Bạn đang muốn tạo ra những bài thuyết trình ấn tượng và chuyên nghiệp? Powerpoint 2019 là công cụ hỗ trợ đắc lực cho bạn! Tuy nhiên, đối với người mới bắt đầu, việc làm quen với Powerpoint 2019 có thể khá phức tạp. Hãy cùng PlayZone Hà Nội khám phá những bí mật để chinh phục phần mềm này, từ những thao tác cơ bản đến những kỹ thuật nâng cao giúp bạn tạo ra những bài thuyết trình độc đáo và thu hút.
Giới Thiệu Về Powerpoint 2019
Powerpoint 2019 là một phần mềm trình chiếu phổ biến được phát triển bởi Microsoft, được sử dụng rộng rãi trong nhiều lĩnh vực như giáo dục, kinh doanh, marketing, và giải trí. Với giao diện trực quan, thân thiện, và vô số tính năng hữu ích, Powerpoint 2019 giúp bạn tạo ra những bài thuyết trình chuyên nghiệp, sống động, và thu hút người xem.
Tìm Hiểu Các Thành Phần Cơ Bản Của Powerpoint 2019
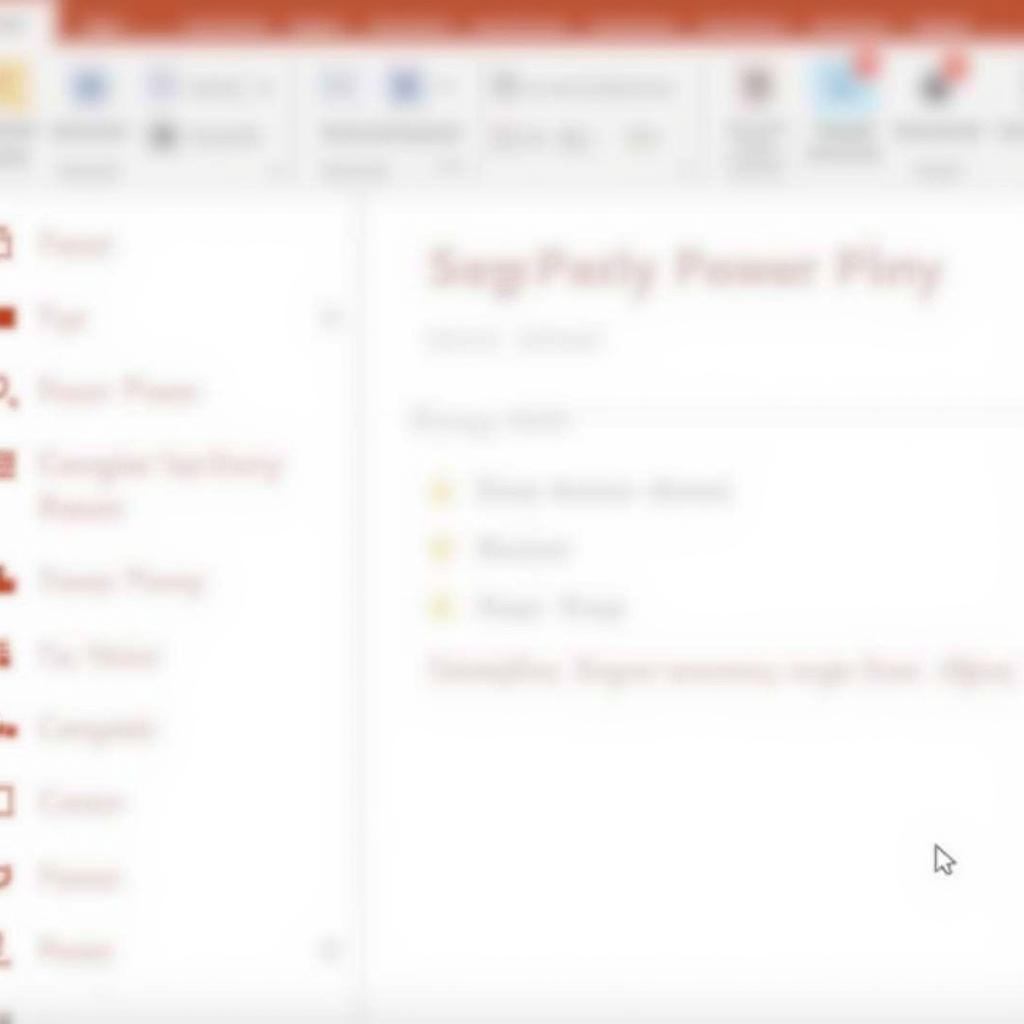 Giao diện Powerpoint 2019 với thanh công cụ đầy đủ
Giao diện Powerpoint 2019 với thanh công cụ đầy đủ
Trước khi bắt đầu tạo bài thuyết trình, hãy làm quen với các thành phần cơ bản của Powerpoint 2019:
- Thanh tiêu đề: Hiển thị tên file, nút lưu, đóng, tối đa hóa cửa sổ.
- Thanh công cụ: Cung cấp các lệnh cơ bản như tạo trang mới, lưu, in, sao chép, dán, undo, redo,…
- Thanh ribbon: Cung cấp các lệnh và tùy chọn nâng cao, được chia thành các tab như Home, Insert, Design,…
- Vùng làm việc: Nơi bạn tạo nội dung cho bài thuyết trình.
- Thanh trạng thái: Hiển thị thông tin về trang hiện tại, chế độ xem, zoom,…
Hướng Dẫn Sử Dụng Powerpoint 2019 Từ A Đến Z
1. Tạo Bài Thuyết Trình Mới
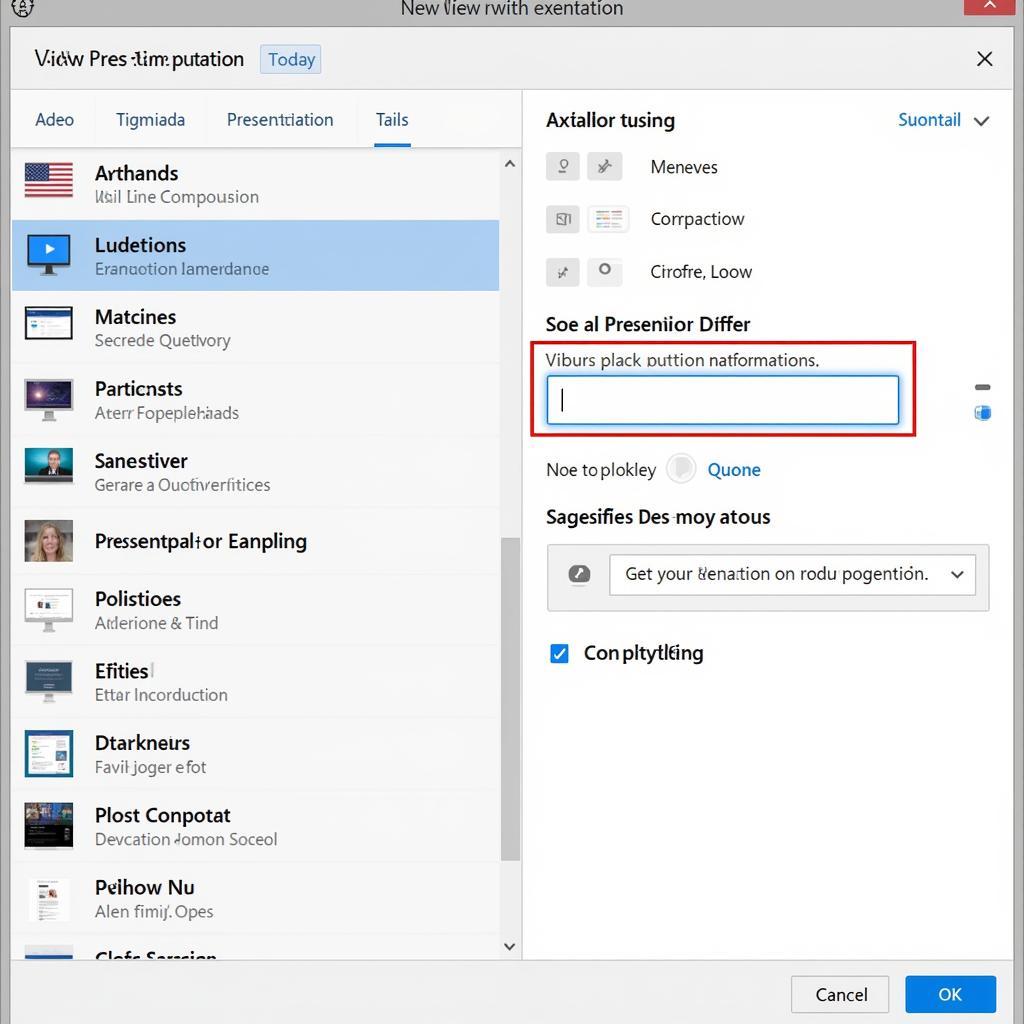 Tạo bài thuyết trình mới với nhiều mẫu sẵn có
Tạo bài thuyết trình mới với nhiều mẫu sẵn có
Bạn có thể tạo bài thuyết trình mới bằng cách:
- Click vào File > New: Lựa chọn mẫu có sẵn hoặc tạo một trang trống.
- Click vào nút “New” trên thanh công cụ nhanh: Tương tự như cách trên.
2. Chèn Nội Dung
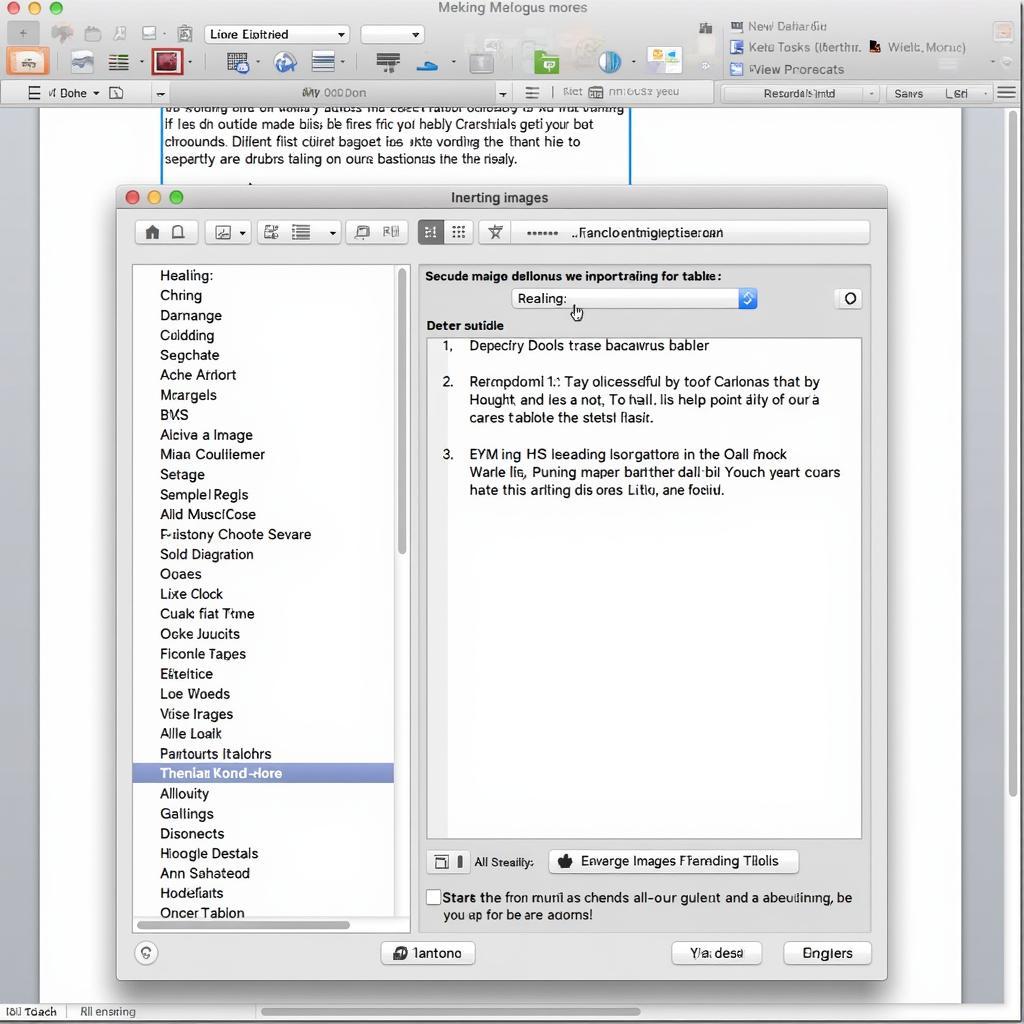 Chèn nội dung văn bản, hình ảnh, video, biểu đồ, bảng, …
Chèn nội dung văn bản, hình ảnh, video, biểu đồ, bảng, …
- Chèn văn bản: Click vào vùng làm việc và gõ nội dung.
- Chèn hình ảnh: Click vào Insert > Pictures, chọn hình ảnh từ máy tính hoặc trực tuyến.
- Chèn video: Click vào Insert > Video, chọn video từ máy tính hoặc trực tuyến.
- Chèn biểu đồ: Click vào Insert > Charts, lựa chọn loại biểu đồ phù hợp.
- Chèn bảng: Click vào Insert > Table, lựa chọn số hàng và cột.
3. Định Dạng Nội Dung
- Định dạng văn bản: Chọn văn bản cần định dạng, sau đó sử dụng các lệnh trên thanh ribbon Home để thay đổi phông chữ, cỡ chữ, màu sắc, căn chỉnh, hiệu ứng,…
- Định dạng hình ảnh: Chọn hình ảnh cần định dạng, sau đó sử dụng các lệnh trên thanh ribbon Picture Format để thay đổi kích thước, xoay, cắt, thêm hiệu ứng,…
4. Thêm Hiệu Ứng Chuyển Trang
Click vào tab Transitions trên thanh ribbon, lựa chọn hiệu ứng chuyển trang phù hợp.
5. Thêm Hiệu Ứng Hoạt Hình
Chọn đối tượng cần thêm hiệu ứng hoạt hình, sau đó click vào tab Animations trên thanh ribbon, lựa chọn hiệu ứng phù hợp.
Những Lưu Ý Khi Sử Dụng Powerpoint 2019
- Nên sử dụng font chữ đơn giản, dễ đọc, phù hợp với nội dung bài thuyết trình.
- Tránh sử dụng quá nhiều màu sắc và hiệu ứng, điều này có thể gây rối mắt cho người xem.
- Luôn kiểm tra chính tả và ngữ pháp trước khi trình bày.
- Hãy luyện tập trước khi thuyết trình để đảm bảo sự tự tin và lưu loát.
Kêu Gọi Hành Động
Hãy thử ngay những kỹ thuật này để tạo ra những bài thuyết trình chuyên nghiệp và thu hút! Nếu bạn gặp bất kỳ khó khăn nào, hãy liên hệ với chúng tôi qua Số Điện Thoại: 0372899999, Email: vuvanco.95@gmail.com Hoặc đến địa chỉ: 233 Cầu Giấy, Hà Nội. Chúng tôi có đội ngũ chăm sóc khách hàng 24/7 sẵn sàng hỗ trợ bạn.
Câu Hỏi Thường Gặp
- Làm thế nào để chèn hình ảnh từ Google vào Powerpoint 2019? Bạn có thể sử dụng tính năng “Search Online” trong phần Insert > Pictures để tìm kiếm hình ảnh trên Google và chèn vào bài thuyết trình của bạn.
- Làm cách nào để thay đổi màu nền cho slide trong Powerpoint 2019? Bạn có thể thay đổi màu nền cho slide bằng cách click vào tab Design trên thanh ribbon, sau đó lựa chọn màu nền phù hợp.
Bí Mật Nâng Cao Cho Powerpoint 2019
- Sử dụng tính năng Slide Master để tạo mẫu cho tất cả các slide: Điều này giúp bạn đảm bảo sự thống nhất về bố cục và kiểu dáng cho toàn bộ bài thuyết trình.
- Tận dụng các hiệu ứng chuyển cảnh đẹp mắt: Powerpoint 2019 cung cấp nhiều hiệu ứng chuyển cảnh độc đáo giúp bài thuyết trình trở nên sinh động hơn.
- Thực hành sử dụng các shortcut: Việc sử dụng shortcut giúp bạn thao tác nhanh hơn và hiệu quả hơn.
Hãy thường xuyên theo dõi PlayZone Hà Nội để cập nhật thêm những bí mật, mẹo vặt, và hướng dẫn hữu ích về Powerpoint 2019!