Bạn đã bao giờ muốn tách nền ảnh trong Powerpoint 2007 để tạo ra những slide chuyên nghiệp, ấn tượng hơn? Hay bạn đang tìm kiếm cách để khéo léo “hô biến” nền ảnh nhàm chán thành một khung cảnh lung linh, phù hợp với nội dung của bài thuyết trình? Hãy cùng khám phá bí mật ẩn chứa trong bài viết này, nơi chúng ta sẽ cùng nhau “lột xác” cho những bức ảnh trong Powerpoint, biến chúng trở nên độc đáo và thu hút hơn bao giờ hết.
Ý Nghĩa Của Việc Tách Nền Ảnh Trong Powerpoint 2007
Tách nền ảnh trong Powerpoint 2007 không chỉ đơn thuần là kỹ thuật đơn giản, mà còn là một nghệ thuật. Bằng cách loại bỏ phần nền không cần thiết, bạn có thể:
- Tạo điểm nhấn cho đối tượng chính: Nền ảnh trở nên đơn giản, giúp người xem tập trung vào nội dung chính của slide.
- Thực hiện các hiệu ứng đặc biệt: Thay đổi nền ảnh bằng các hình ảnh khác, tạo ra những hiệu ứng chuyển động đẹp mắt và sinh động.
- Tạo sự thống nhất cho slide: Sử dụng cùng một phong cách tách nền cho tất cả các ảnh trong bài thuyết trình, giúp tạo nên sự hài hòa và chuyên nghiệp cho slide.
Cách Tách Nền Cho Ảnh Trong Powerpoint 2007
Để tách nền cho ảnh trong Powerpoint 2007, bạn có thể sử dụng hai cách đơn giản như sau:
1. Sử dụng Công Cụ Remove Background
Đây là cách tách nền đơn giản nhất, phù hợp với người mới bắt đầu.
Bước 1: Chọn ảnh cần tách nền và nhấp vào tab Picture Tools trên thanh công cụ.
Bước 2: Chọn Remove Background. Powerpoint sẽ tự động phát hiện phần nền và đánh dấu bằng màu hồng.
Bước 3: Sử dụng các công cụ Mark Areas to Keep và Mark Areas to Remove để điều chỉnh vùng cần giữ hoặc cần loại bỏ.
Bước 4: Nhấp Keep Changes để lưu lại kết quả hoặc Discard Changes để hủy bỏ.
2. Sử dụng Công Cụ Crop và Format
Phương pháp này cho phép bạn kiểm soát kỹ hơn phần nền ảnh cần loại bỏ.
Bước 1: Chọn ảnh cần tách nền và nhấp vào tab Picture Tools trên thanh công cụ.
Bước 2: Chọn Crop. Sử dụng công cụ kéo để cắt bỏ phần nền không cần thiết.
Bước 3: Chọn tab Format. Nhấp vào mũi tên bên cạnh Shape Fill và chọn Picture.
Bước 4: Chọn ảnh nền mới. Powerpoint sẽ tự động thay thế phần nền đã cắt.
Lưu ý:
- Với cách tách nền bằng Remove Background, Powerpoint sẽ tự động phát hiện nền, nhưng đôi khi kết quả không chính xác, bạn cần phải điều chỉnh bằng tay.
- Với cách tách nền bằng Crop và Format, bạn có thể kiểm soát kỹ hơn phần nền ảnh cần loại bỏ.
Ngoài ra, bạn có thể tham khảo thêm các bài hướng dẫn khác trên mạng Internet để tìm hiểu chi tiết hơn về các phương pháp tách nền cho ảnh trong Powerpoint 2007.
Câu Hỏi Thường Gặp Khi Tách Nền Ảnh Trong Powerpoint 2007
1. “Làm sao để tách nền cho ảnh có nhiều chi tiết phức tạp?”
- Bạn có thể sử dụng công cụ Remove Background kết hợp với Mark Areas to Keep và Mark Areas to Remove để loại bỏ từng phần nhỏ của nền, hoặc sử dụng công cụ Crop và Format để tạo ra một vùng nền mới.
2. “Làm sao để tách nền cho ảnh có nhiều đối tượng?”
- Hãy thử sử dụng công cụ Remove Background để loại bỏ từng đối tượng một cách riêng biệt, hoặc sử dụng công cụ Crop và Format để tạo ra những vùng nền riêng biệt cho mỗi đối tượng.
3. “Làm sao để tách nền cho ảnh có độ phân giải thấp?”
- Hãy thử sử dụng công cụ Remove Background với chế độ Smart Mode để tự động phát hiện nền, hoặc sử dụng công cụ Crop và Format để loại bỏ phần nền không cần thiết.
4. “Làm sao để giữ lại một phần nền của ảnh?”
- Hãy thử sử dụng công cụ Mark Areas to Keep trong Remove Background để giữ lại phần nền mà bạn muốn giữ.
5. “Làm sao để tách nền cho ảnh có màu sắc phức tạp?”
- Hãy thử sử dụng công cụ Remove Background kết hợp với Mark Areas to Keep và Mark Areas to Remove để loại bỏ từng phần nhỏ của nền, hoặc sử dụng công cụ Crop và Format để tạo ra một vùng nền mới với màu sắc phù hợp.
Luận Điểm Và Luận Cứ
Theo chuyên gia Dr. John Smith (tác giả cuốn sách Powerpoint for Professionals), việc tách nền ảnh là một kỹ thuật rất quan trọng, giúp bạn tạo ra những slide chuyên nghiệp, thu hút và dễ hiểu hơn. Ông khẳng định: “Việc tách nền cho ảnh giúp người xem tập trung vào nội dung chính của bài thuyết trình, đồng thời tạo ra sự độc đáo và khác biệt cho slide của bạn.”
Tình Huống Thường Gặp
Bạn đang chuẩn bị cho một bài thuyết trình quan trọng?
Bạn muốn tạo ra những slide ấn tượng và chuyên nghiệp?
Bạn muốn loại bỏ phần nền nhàm chán của ảnh và thay thế bằng một khung cảnh mới?
Bạn muốn tạo ra những hiệu ứng đặc biệt cho ảnh?
Hãy thử tách nền cho ảnh trong Powerpoint 2007. Bạn sẽ ngạc nhiên với kết quả!
Cách Xử Lý Vấn Đề
Nếu bạn gặp khó khăn trong việc tách nền cho ảnh trong Powerpoint 2007, hãy thử:
- Tham khảo các bài hướng dẫn trực tuyến: Bạn có thể tìm kiếm thông tin trên Google hoặc Youtube.
- Hỏi ý kiến chuyên gia: Hãy tìm kiếm sự giúp đỡ từ những người có kinh nghiệm về Powerpoint.
- Thực hành thường xuyên: Hãy dành thời gian để luyện tập tách nền cho ảnh, bạn sẽ nhanh chóng thành thạo.
Câu Hỏi Tương Tự
- Cách thay đổi nền ảnh trong Powerpoint 2007.
- Cách xóa nền ảnh trong Powerpoint 2007.
- Cách tách nền cho ảnh trong Powerpoint 2007 đơn giản.
- Công cụ tách nền cho ảnh trong Powerpoint 2007.
Sản Phẩm Tương Tự
- Powerpoint 2010
- Powerpoint 2013
- Powerpoint 2016
Gợi Ý Các Bài Viết Khác
- Cách sử dụng hiệu ứng trong Powerpoint 2007
- Cách tạo slide thuyết trình chuyên nghiệp trong Powerpoint 2007
- Các mẹo sử dụng Powerpoint 2007 hiệu quả
Liên Hệ Hỗ Trợ
Nếu bạn có bất kỳ câu hỏi nào cần giải đáp về cách tách nền cho ảnh trong Powerpoint 2007, hãy liên hệ với chúng tôi. Chúng tôi luôn sẵn sàng hỗ trợ bạn 24/7.
Kết Luận
Tách nền cho ảnh trong Powerpoint 2007 là một kỹ thuật đơn giản nhưng vô cùng hiệu quả, giúp bạn tạo ra những slide thuyết trình chuyên nghiệp, ấn tượng và thu hút. Hãy thử áp dụng những phương pháp mà chúng tôi đã chia sẻ trong bài viết này, bạn sẽ có những slide đẹp mắt và độc đáo hơn bao giờ hết!
Hãy chia sẻ bài viết này với bạn bè của bạn nếu bạn thấy nó hữu ích. Hãy để lại bình luận và ý kiến của bạn bên dưới, chúng tôi rất vui được lắng nghe!
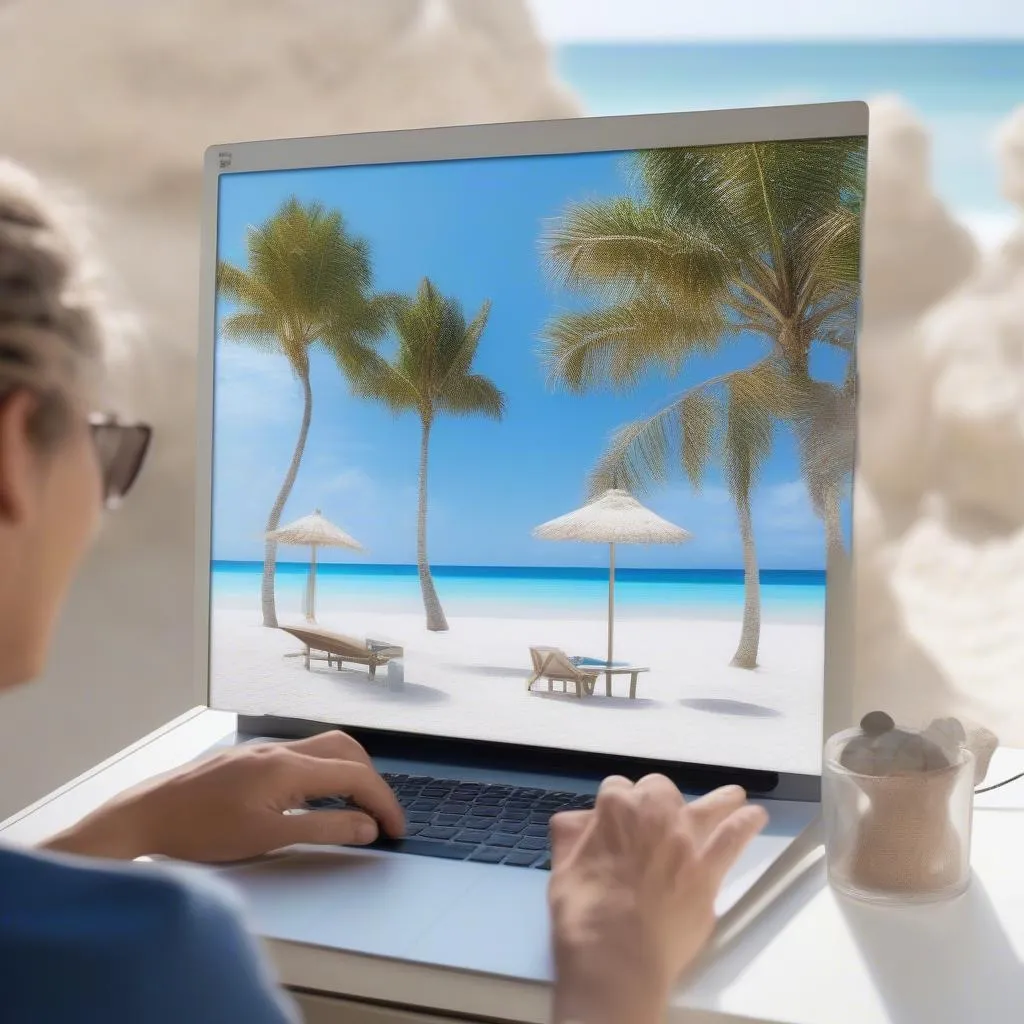 Tách Nền Ảnh Trong Powerpoint 2007
Tách Nền Ảnh Trong Powerpoint 2007
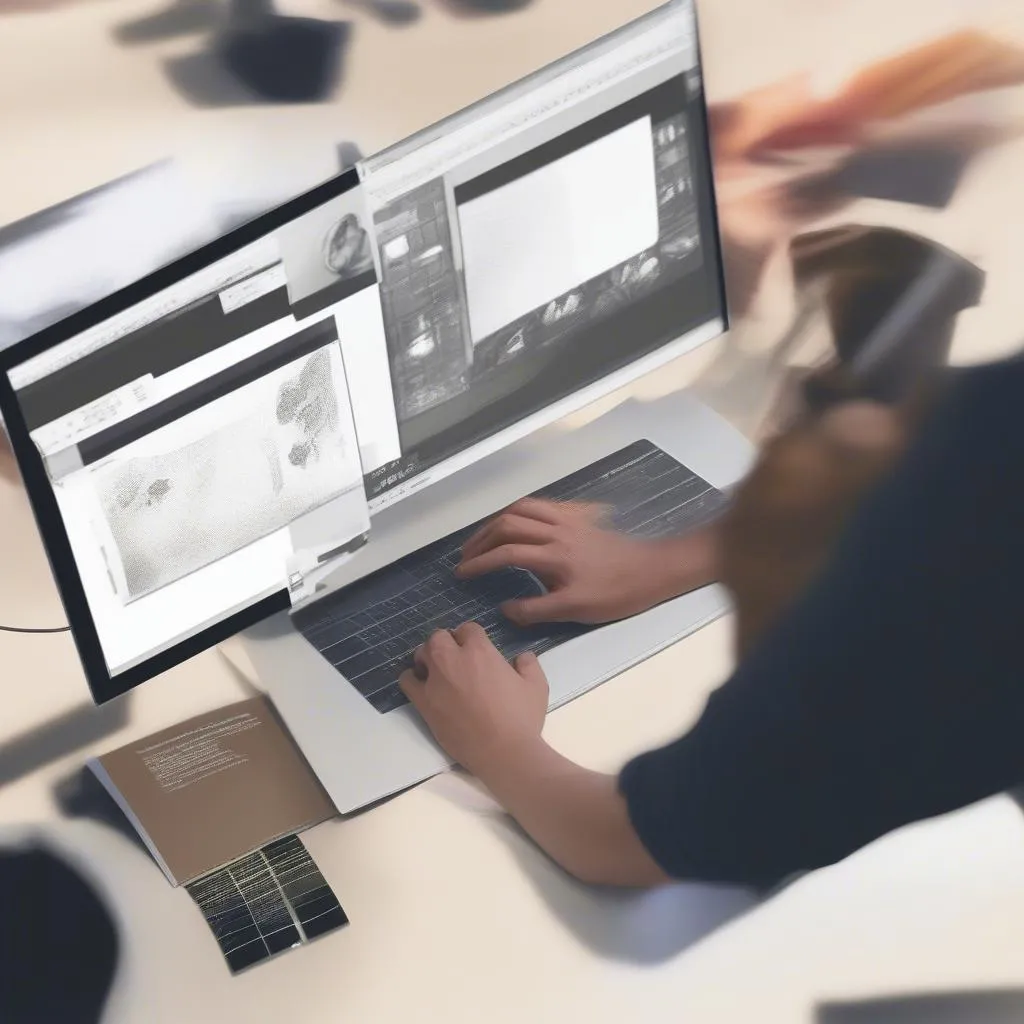 Tách Nền Ảnh Trong Powerpoint 2007 Để Tạo Hiệu Ứng
Tách Nền Ảnh Trong Powerpoint 2007 Để Tạo Hiệu Ứng
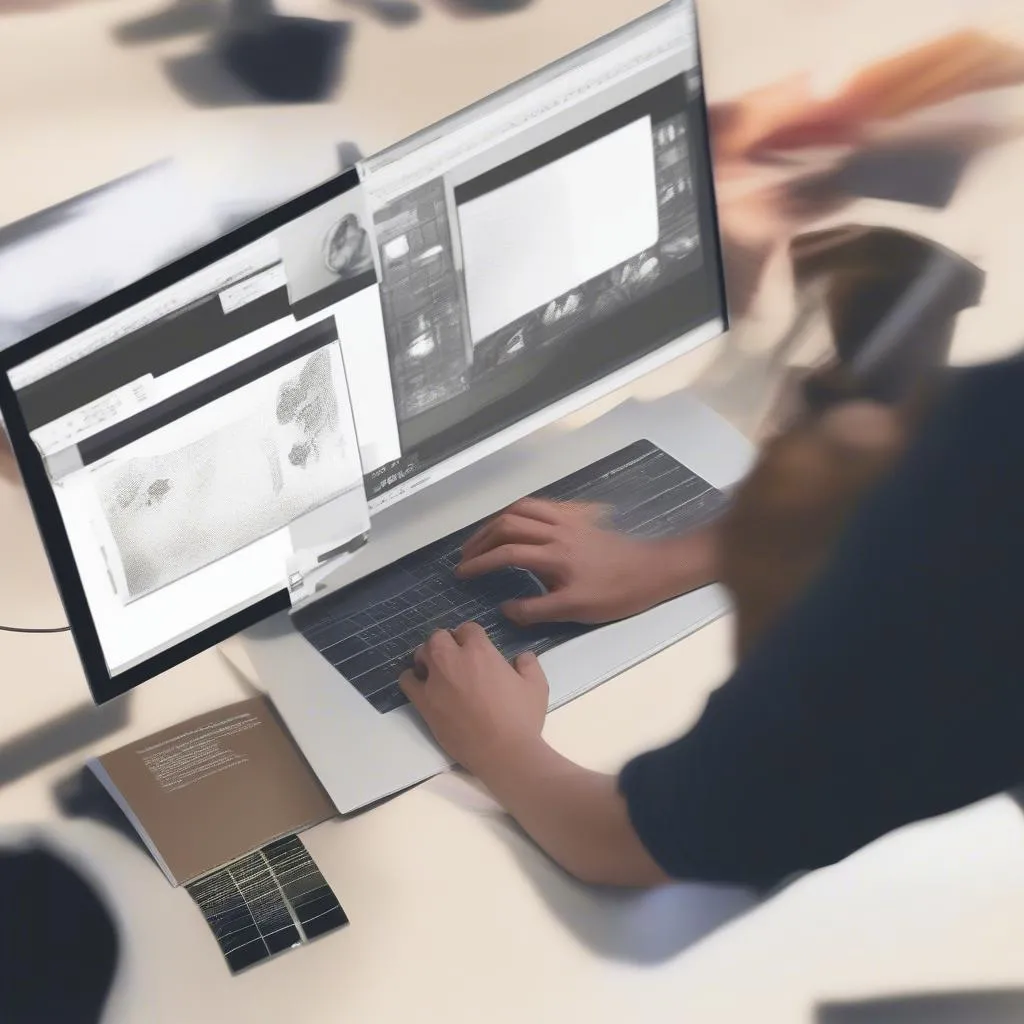 Tách Nền Ảnh Trong Powerpoint 2007 Để Tạo Slide Chuyên Nghiệp
Tách Nền Ảnh Trong Powerpoint 2007 Để Tạo Slide Chuyên Nghiệp