Bạn có bao giờ tự hỏi làm sao các nhiếp ảnh gia chuyên nghiệp tạo ra những bức ảnh với hiệu ứng bóng đổ đẹp mắt? Đó là nhờ vào kỹ thuật tạo bóng trong Photoshop! Cũng giống như “gần mực thì đen, gần đèn thì sáng”, hiệu ứng bóng đổ trong Photoshop giúp tăng chiều sâu và sự chân thực cho bức ảnh, khiến chúng trở nên thu hút và ấn tượng hơn.
Tạo Bóng Trong Photoshop: Từ Cơ Bản Đến Nâng Cao
“Làm gì thì làm, đừng quên tạo bóng, ảnh mới đẹp!” Cụm từ này luôn được các “thánh” Photoshop nhắc nhở khi muốn nâng tầm ảnh của mình. Vậy làm sao để tạo bóng trong Photoshop?
Hiểu Về Bóng Đổ
Bóng đổ là vùng tối xuất hiện khi một vật thể chắn sáng. Ánh sáng bị vật thể chắn sẽ tạo ra một vùng tối mờ nhạt phía sau, tạo cảm giác chiều sâu và sự chân thực cho bức ảnh.
Các Loại Bóng Đổ Trong Photoshop
Photoshop cung cấp nhiều loại bóng đổ, mỗi loại có ứng dụng riêng:
- Drop Shadow: Loại bóng đổ phổ biến nhất, tạo ra một vùng tối mờ phía dưới vật thể.
- Inner Shadow: Tạo hiệu ứng bóng đổ bên trong vật thể, tạo cảm giác lõm.
- Outer Glow: Tạo hiệu ứng phát sáng xung quanh vật thể, tăng chiều sâu và làm nổi bật vật thể.
- Inner Glow: Tạo hiệu ứng phát sáng bên trong vật thể, làm nổi bật nội dung bên trong.
Các Cách Tạo Bóng Đổ Trong Photoshop
- Sử dụng Layer Styles: Cách đơn giản nhất để tạo bóng đổ. Bạn chỉ cần click chuột phải vào layer, chọn Blending Options, sau đó tùy chỉnh các thông số trong phần Drop Shadow.
- Sử dụng Brush Tool: Tạo bóng đổ thủ công bằng cách vẽ bằng Brush Tool.
- Sử dụng Gradient Tool: Tạo bóng đổ mượt mà bằng cách sử dụng Gradient Tool.
Hướng Dẫn Tạo Bóng Đổ Cho Ảnh Sản Phẩm
Để tăng tính chân thực cho ảnh sản phẩm, bạn cần tạo bóng đổ sao cho phù hợp với nguồn sáng và chất liệu của sản phẩm.
Bước 1: Chuẩn Bị Ảnh
- Chọn ảnh sản phẩm với độ phân giải cao.
- Chọn chế độ màu RGB.
Bước 2: Tạo Layer Mới
- Click chuột phải vào layer của ảnh sản phẩm, chọn Duplicate Layer.
- Rename layer mới thành “Drop Shadow”.
Bước 3: Tạo Bóng Đổ
-
Click chuột phải vào layer “Drop Shadow”, chọn Blending Options.
-
Chọn mục Drop Shadow.
-
Tùy chỉnh các thông số sau:
- Opacity: Độ mờ của bóng đổ.
- Distance: Khoảng cách từ bóng đổ đến vật thể.
- Spread: Độ rộng của bóng đổ.
- Size: Độ mềm mại của bóng đổ.
- Angle: Góc chiếu sáng của bóng đổ.
Bước 4: Điều Chỉnh Bóng Đổ
- Sử dụng các công cụ như Eraser Tool, Brush Tool để điều chỉnh hình dạng và kích thước của bóng đổ sao cho phù hợp với hình dạng của sản phẩm.
Bước 5: Lưu Ảnh
- Click File > Save As để lưu ảnh với định dạng phù hợp.
Các Câu Hỏi Thường Gặp Về Tạo Bóng Trong Photoshop
- Làm sao để tạo bóng đổ tự nhiên? Bạn cần điều chỉnh các thông số của bóng đổ sao cho phù hợp với nguồn sáng và chất liệu của sản phẩm. Sử dụng các công cụ như Eraser Tool, Brush Tool để điều chỉnh hình dạng và kích thước của bóng đổ sao cho phù hợp với hình dạng của sản phẩm.
- Làm sao để tạo bóng đổ cho nhiều layer? Bạn có thể tạo bóng đổ cho nhiều layer bằng cách sử dụng Layer Styles hoặc tạo layer mới và vẽ bóng đổ thủ công cho từng layer.
- Làm sao để tạo bóng đổ cho chữ? Bạn có thể sử dụng Layer Styles hoặc các công cụ như Brush Tool, Gradient Tool để tạo bóng đổ cho chữ.
Lưu Ý
- Không nên sử dụng quá nhiều bóng đổ. Quá nhiều bóng đổ sẽ làm cho bức ảnh trở nên rối mắt và không đẹp.
- Cần lựa chọn màu sắc của bóng đổ phù hợp với màu sắc của sản phẩm. Màu sắc của bóng đổ nên tương phản với màu sắc của sản phẩm để tạo điểm nhấn.
Liên Hệ Hỗ Trợ
Bạn cần hỗ trợ thêm về kỹ thuật tạo bóng trong Photoshop? Hãy liên hệ với chúng tôi!
Số Điện Thoại: 0372899999
Email: vuvanco.95@gmail.com
Địa chỉ: 233 Cầu Giấy, Hà Nội
Chúng tôi có đội ngũ chăm sóc khách hàng 24/7, sẵn sàng hỗ trợ bạn mọi lúc mọi nơi!
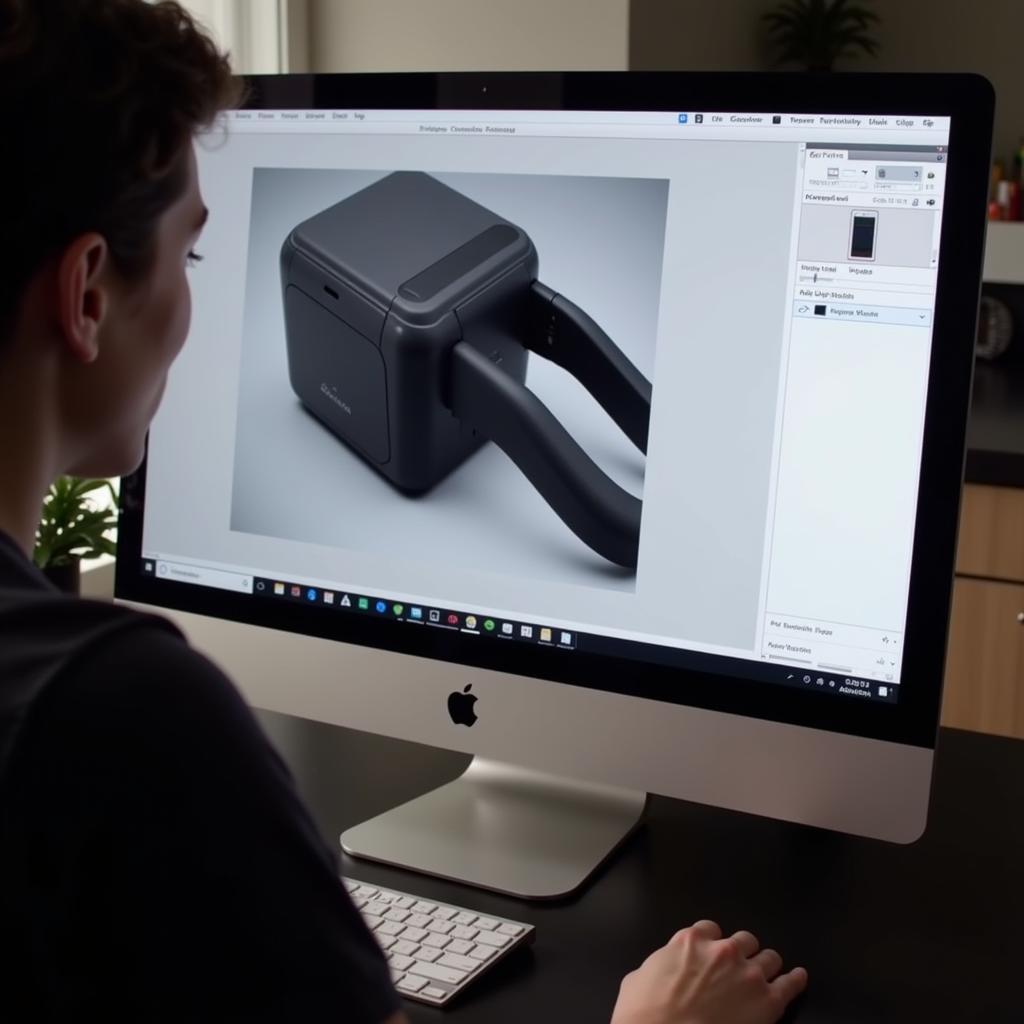 Hướng dẫn tạo bóng đổ trong Photoshop – ảnh minh họa 1
Hướng dẫn tạo bóng đổ trong Photoshop – ảnh minh họa 1
Kết Luận
Tạo bóng trong Photoshop là một kỹ thuật đơn giản nhưng hiệu quả để nâng tầm ảnh của bạn. Bằng cách nắm vững những kiến thức cơ bản và áp dụng các kỹ thuật phù hợp, bạn sẽ tạo ra những bức ảnh đẹp mắt và chuyên nghiệp hơn. Hãy thử ngay hôm nay và chia sẻ thành quả của bạn với chúng tôi nhé!