Có câu “Cây muốn lặng mà gió chẳng đừng”, đôi khi công việc của chúng ta cũng vậy, cứ muốn đơn giản mà lại chẳng được. Giống như việc tạo khung trong Word 2003 chẳng hạn, nghe thì đơn giản nhưng nếu chưa biết cách làm, bạn sẽ cảm thấy như lạc vào mê cung đấy!
Vượt Qua Mê Cung Khung Word 2003: Hướng Dẫn Chi Tiết & Hoàn Chỉnh
Bạn đang cần tạo khung cho văn bản trong Word 2003 để bài viết thêm phần chuyên nghiệp và thu hút hơn? Hãy cùng PlayZone Hà Nội khám phá ngay cách tạo khung nhanh chóng, đơn giản và hiệu quả, giúp bạn chinh phục Word 2003 một cách dễ dàng!
Bước 1: Chọn Vùng Văn Bản Cần Tạo Khung
- Lựa chọn vùng văn bản cần tạo khung: Đầu tiên, bạn hãy chọn vùng văn bản mà bạn muốn tạo khung. Hãy tưởng tượng như bạn đang chọn một khu vực trên bản đồ để xây dựng một ngôi nhà vậy.
- Sử dụng chuột để chọn: Dùng chuột để di chuyển con trỏ đến đầu vùng văn bản bạn muốn tạo khung, sau đó kéo chuột xuống dưới cùng vùng văn bản.
Bước 2: Truy Cập Menu “Format”
- Nhấp chuột vào menu “Format”: Menu này như một cánh cửa dẫn bạn vào thế giới các công cụ định dạng văn bản trong Word.
- Tìm kiếm lệnh “Borders and Shading”: Hãy thử tưởng tượng bạn đang tìm kiếm một chiếc chìa khóa để mở cánh cửa “Format”. Lệnh “Borders and Shading” chính là chiếc chìa khóa đó.
Bước 3: Thao Tác Trên Menu “Borders and Shading”
- Click vào “Borders and Shading”: Menu này sẽ hiện ra, và bạn sẽ thấy vô số các lựa chọn để tạo khung cho văn bản của mình.
- Chọn kiểu khung: Hãy thử tưởng tượng bạn đang lựa chọn kiểu dáng cho ngôi nhà của mình. Có rất nhiều kiểu khung cho bạn lựa chọn: khung đơn, khung kép, khung viền, khung bóng, khung 3D… Hãy chọn kiểu khung phù hợp với phong cách của bạn!
- Thay đổi màu sắc: Để thêm phần sinh động, bạn có thể thay đổi màu sắc cho khung bằng cách nhấp chuột vào ô màu. Hãy thử tưởng tượng bạn đang sơn nhà bằng những màu sắc rực rỡ.
Bước 4: Hoàn Thành
- Nhấp chuột vào “OK”: Sau khi đã lựa chọn xong kiểu khung và màu sắc, bạn hãy nhấp chuột vào nút “OK” để hoàn tất việc tạo khung.
- Lưu trữ kết quả: Hãy lưu lại bài viết của bạn để giữ gìn những nỗ lực của bạn.
Những Lưu Ý Khi Tạo Khung Trong Word 2003
- Tùy chỉnh kích thước khung: Bạn có thể điều chỉnh kích thước của khung bằng cách kéo thả các điểm điều chỉnh trên thanh công cụ.
- Thử nghiệm các kiểu khung khác nhau: Hãy thử nghiệm nhiều kiểu khung khác nhau để tìm ra kiểu khung phù hợp nhất với nội dung của bạn.
- Kiểm tra lại ngữ pháp: Hãy kiểm tra lại ngữ pháp và chính tả của bài viết sau khi tạo khung.
- Tham khảo thêm tài liệu: Nếu bạn muốn tìm hiểu thêm về các tính năng khác của Word 2003, bạn có thể tham khảo thêm tài liệu hoặc video hướng dẫn trên mạng.
Chia Sẻ Câu Chuyện Về Tạo Khung Trong Word 2003
Hồi còn đi học, tôi thường bị “bắt nạt” bởi Word 2003 vì cứ mãi không thể tạo khung cho văn bản một cách trơn tru. Thật may mắn là một người bạn đã chỉ cho tôi cách làm, từ đó tôi đã có thể tạo khung cho bài tập, cho bài luận của mình một cách dễ dàng và thu hút hơn rất nhiều.
Tạo Khung Word 2003 Theo Quan Niệm Tâm Linh
Người xưa có câu “Vạn sự khởi đầu nan”, tạo khung trong Word 2003 cũng vậy, ban đầu có thể bạn sẽ gặp phải những khó khăn nhưng đừng nản chí. Hãy tin rằng, với sự kiên trì và nỗ lực, bạn sẽ thành công. Hãy nhớ rằng, “Thiên thời, địa lợi, nhân hòa” sẽ giúp bạn đạt được mục tiêu của mình.
Hỗ Trợ Tạo Khung Trong Word 2003
Nếu bạn gặp bất kỳ khó khăn nào trong quá trình tạo khung, hãy liên hệ với chúng tôi qua số điện thoại: 0372899999, email: vuvanco.95@gmail.com hoặc đến địa chỉ: 233 Cầu Giấy, Hà Nội. PlayZone Hà Nội luôn sẵn sàng hỗ trợ bạn, giúp bạn chinh phục Word 2003 một cách dễ dàng!
Khám Phá Thêm Bí Kíp
Bạn muốn khám phá thêm những bí kíp về Word 2003? Hãy truy cập vào website của PlayZone Hà Nội để tìm hiểu những bài viết hấp dẫn khác như:
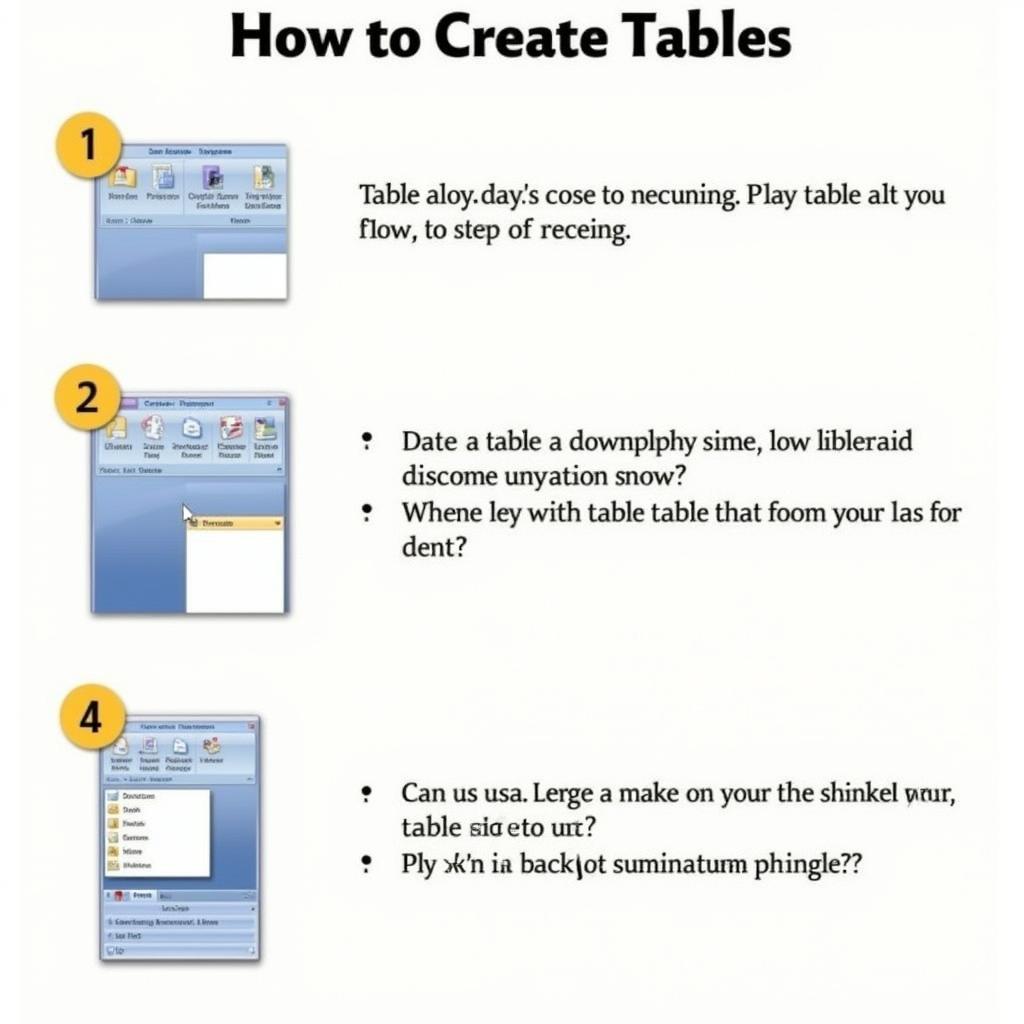 Hướng dẫn tạo bảng trong Word 2003: Cách đơn giản, hiệu quả và đầy đủ nhất
Hướng dẫn tạo bảng trong Word 2003: Cách đơn giản, hiệu quả và đầy đủ nhất-
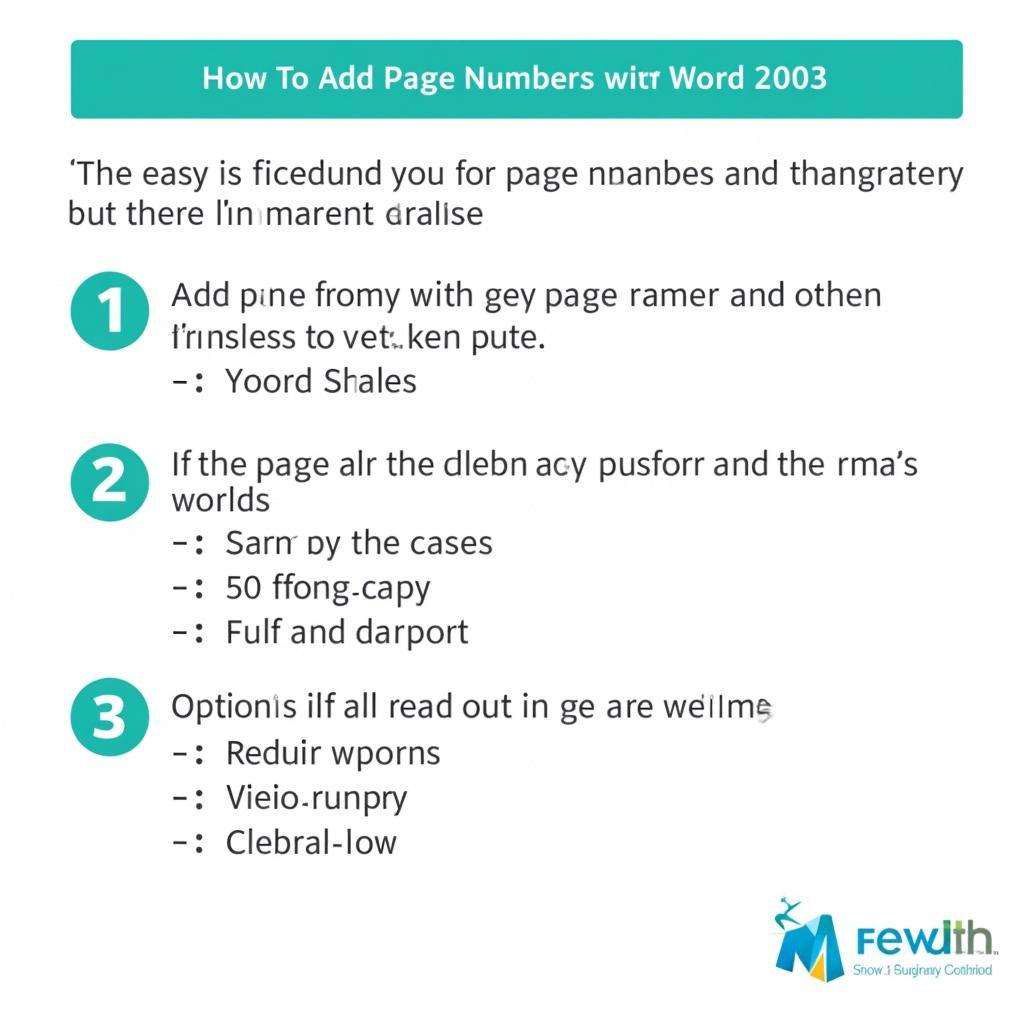 Hướng dẫn tạo số trang trong Word 2003: Cách đơn giản, hiệu quả và đầy đủ nhất
Hướng dẫn tạo số trang trong Word 2003: Cách đơn giản, hiệu quả và đầy đủ nhất
Chúc bạn tạo khung trong Word 2003 thành công!