“Làm sao để tạo mục lục tự động trong Word 2016?” – Câu hỏi mà nhiều người dùng Word thường gặp phải. Cũng giống như việc muốn con cái thành tài, ai cũng mong muốn tạo ra một mục lục đẹp, gọn gàng và chuyên nghiệp cho tài liệu của mình. Vậy làm sao để tạo ra một mục lục “chuẩn” như ý? Hãy cùng PlayZone Hà Nội khám phá bí mật này ngay nhé!
Tạo Mục Lục – Bí Kíp Từ Chuyên Gia
“Muốn đi nhanh, hãy đi một mình. Muốn đi xa, hãy đi cùng nhau”. Câu tục ngữ này cũng đúng với việc tạo mục lục trong Word 2016. Bạn hoàn toàn có thể tự mình mày mò và thực hiện. Tuy nhiên, với những hướng dẫn chi tiết và kinh nghiệm được đúc kết từ những chuyên gia hàng đầu như Thầy giáo Nguyễn Văn A – tác giả cuốn sách “Thủ thuật Word 2016: Từ cơ bản đến nâng cao”, PlayZone Hà Nội sẽ giúp bạn tiết kiệm thời gian và đạt hiệu quả cao hơn.
Bước 1: Định dạng Tiêu đề
“Chọn mặt gửi vàng” chính là bước đầu tiên trong việc tạo mục lục Word 2016. Hãy đảm bảo các tiêu đề trong tài liệu của bạn được định dạng theo đúng kiểu tiêu đề.
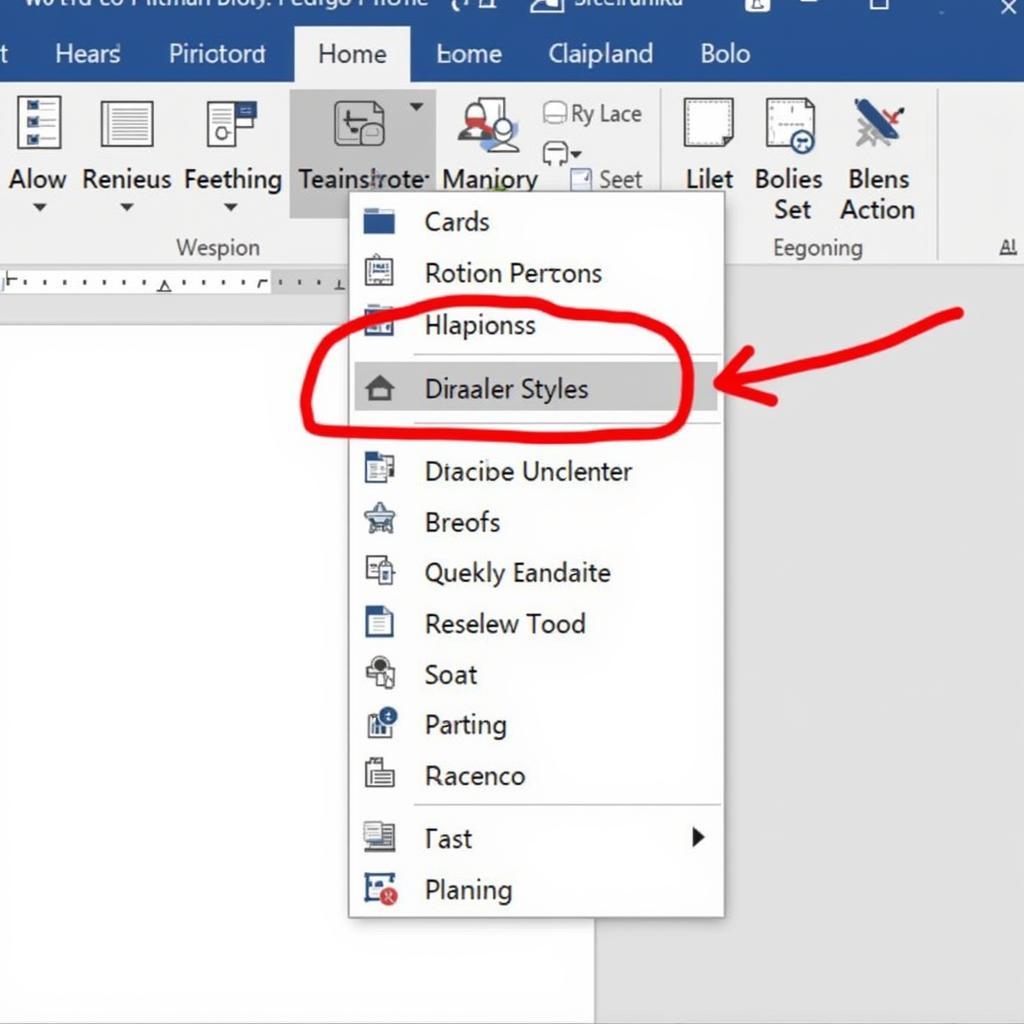 Hướng dẫn cách định dạng tiêu đề trong Word 2016
Hướng dẫn cách định dạng tiêu đề trong Word 2016
Word 2016 cung cấp các kiểu tiêu đề (Heading 1, Heading 2, Heading 3…) giúp bạn phân cấp nội dung rõ ràng. Nếu muốn, bạn có thể tùy chỉnh kiểu tiêu đề theo ý muốn. Hãy nhớ, mục lục sẽ dựa trên các kiểu tiêu đề này để tự động tạo nên một cấu trúc hoàn chỉnh cho tài liệu.
Bước 2: Thêm Mục Lục
Sau khi đã định dạng tiêu đề, bạn sẽ thêm mục lục vào tài liệu:
- Chọn vị trí: Đặt con trỏ chuột vào vị trí bạn muốn chèn mục lục.
- Chèn mục lục: Bấm vào tab “References” -> “Table of Contents” -> Chọn kiểu mục lục phù hợp.
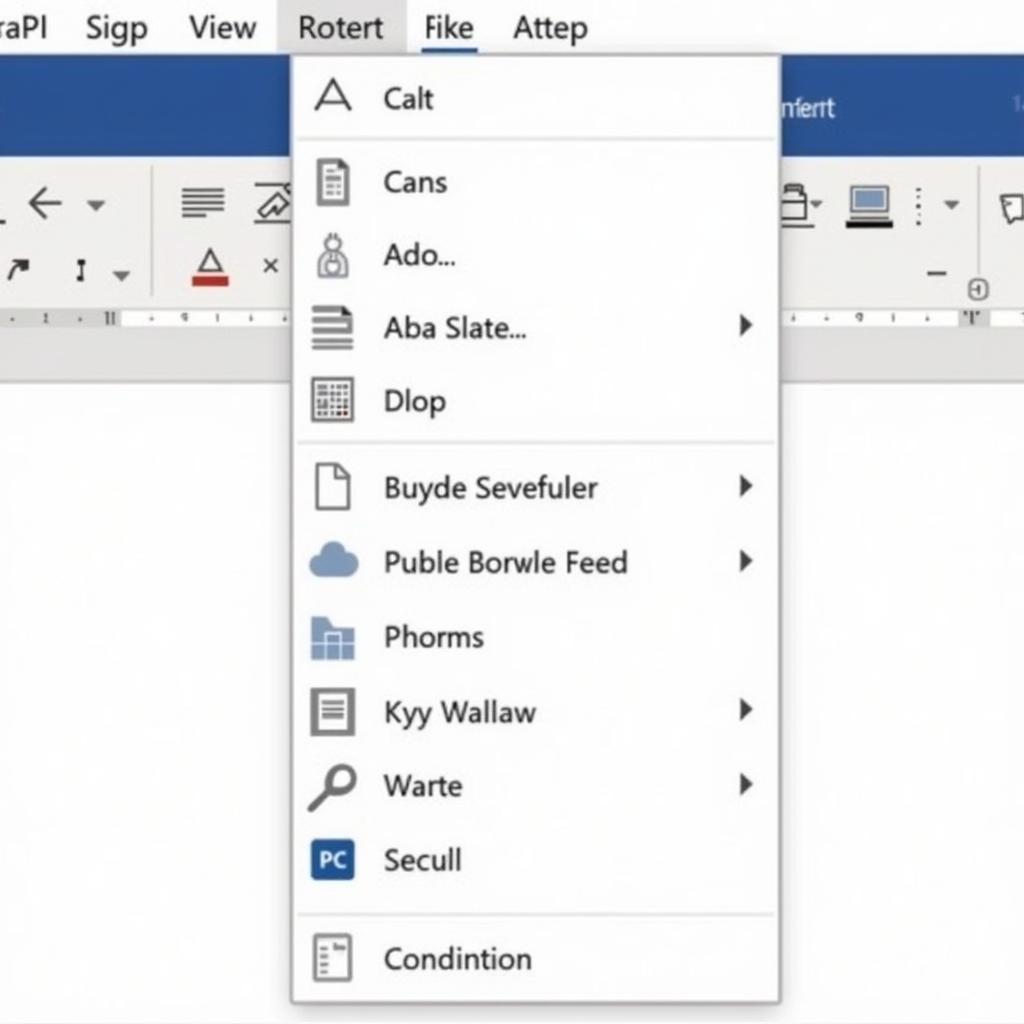 Hướng dẫn cách chèn mục lục trong Word 2016
Hướng dẫn cách chèn mục lục trong Word 2016
Bước 3: Cập nhật Mục Lục
“Cái gì cũng có thể thay đổi, chỉ có thời gian là bất biến”. Nội dung tài liệu có thể thay đổi, và mục lục cũng cần được cập nhật để phù hợp với những thay đổi đó.
- Cập nhật mục lục: Bấm chuột phải vào mục lục -> Chọn “Update Field” -> “Update Entire Table”.
Lưu ý khi tạo mục lục Word 2016
“Đi một ngày đàng học một sàng khôn”, khi sử dụng Word 2016, bạn cũng cần lưu ý một số điều để đạt được hiệu quả tối ưu:
- Kiểm tra tiêu đề: Hãy chắc chắn tất cả tiêu đề đã được định dạng đúng kiểu.
- Kiểm tra định dạng: Kiểm tra lại định dạng của mục lục (phông chữ, cỡ chữ, khoảng cách…) để phù hợp với tài liệu.
- Cập nhật thường xuyên: Hãy cập nhật mục lục sau khi thay đổi nội dung tài liệu.
Gợi ý bổ sung
Bạn muốn tạo mục lục Word 2016 thật “chất” hơn? PlayZone Hà Nội gợi ý một số mẹo hay ho:
- Sử dụng “Table of Contents” để tạo nhiều kiểu mục lục khác nhau.
- Tùy chỉnh “Styles” để thay đổi kiểu tiêu đề theo ý muốn.
- Chèn “Hyperlinks” vào mục lục để di chuyển nhanh chóng giữa các phần nội dung.
Liên hệ PlayZone Hà Nội
Bạn gặp khó khăn trong việc tạo mục lục Word 2016? Hãy liên hệ với PlayZone Hà Nội để được hỗ trợ. Số Điện Thoại: 0372899999, Email: vuvanco.95@gmail.com Hoặc đến địa chỉ: 233 Cầu Giấy, Hà Nội. Chúng tôi có đội ngũ chăm sóc khách hàng 24/7, sẵn sàng giải đáp mọi thắc mắc của bạn.
Bạn cũng có thể tham khảo thêm các bài viết hữu ích khác về Word 2016 tại PlayZone Hà Nội:
- Hướng dẫn sử dụng excel 2016 toàn tập
- Hướng dẫn cài đặt và sử dụng office 2016
- Hướng dẫn đánh số trang bất kỳ trong word 2016
Chúc bạn tạo ra những mục lục đẹp và chuyên nghiệp!