“Của bền tại người”, câu tục ngữ này quả thật đúng đắn. Máy tính của bạn đang gặp trục trặc, muốn cài lại Windows 10 nhưng lại không biết bắt đầu từ đâu? Đừng lo lắng, bài viết này sẽ là “cẩm nang” giúp bạn tạo USB cài Win 10 bằng Rufus một cách dễ dàng.
Rufus Là Gì? Tại Sao Nên Sử Dụng Rufus?
Rufus là một công cụ miễn phí, nhỏ gọn, hỗ trợ tạo USB boot cài đặt Windows cho các máy tính sử dụng BIOS hoặc UEFI. Rufus cực kỳ hữu ích trong việc tạo USB cài đặt Windows 10, Windows 8, Windows 7 và thậm chí là Linux.
Ưu điểm của Rufus:
- Giao diện đơn giản, dễ sử dụng, phù hợp cả với người mới bắt đầu.
- Tốc độ tạo USB boot nhanh chóng.
- Hỗ trợ nhiều định dạng USB khác nhau.
- Hoàn toàn miễn phí.
Hướng Dẫn Tạo USB Cài Win 10 Bằng Rufus
Để tạo USB cài đặt Windows 10 bằng Rufus, bạn cần chuẩn bị những thứ sau:
- USB: USB có dung lượng tối thiểu 8GB. Lưu ý chọn USB trống hoặc dữ liệu trên USB không còn giá trị sử dụng.
- File ISO Windows 10: Bạn có thể tải file ISO Windows 10 từ website chính thức của Microsoft.
- Rufus: Tải Rufus từ website chính thức của Rufus (https://rufus.ie/).
Bước 1: Kết Nối USB và Khởi Động Rufus
- Kết nối USB vào máy tính.
- Khởi động Rufus.
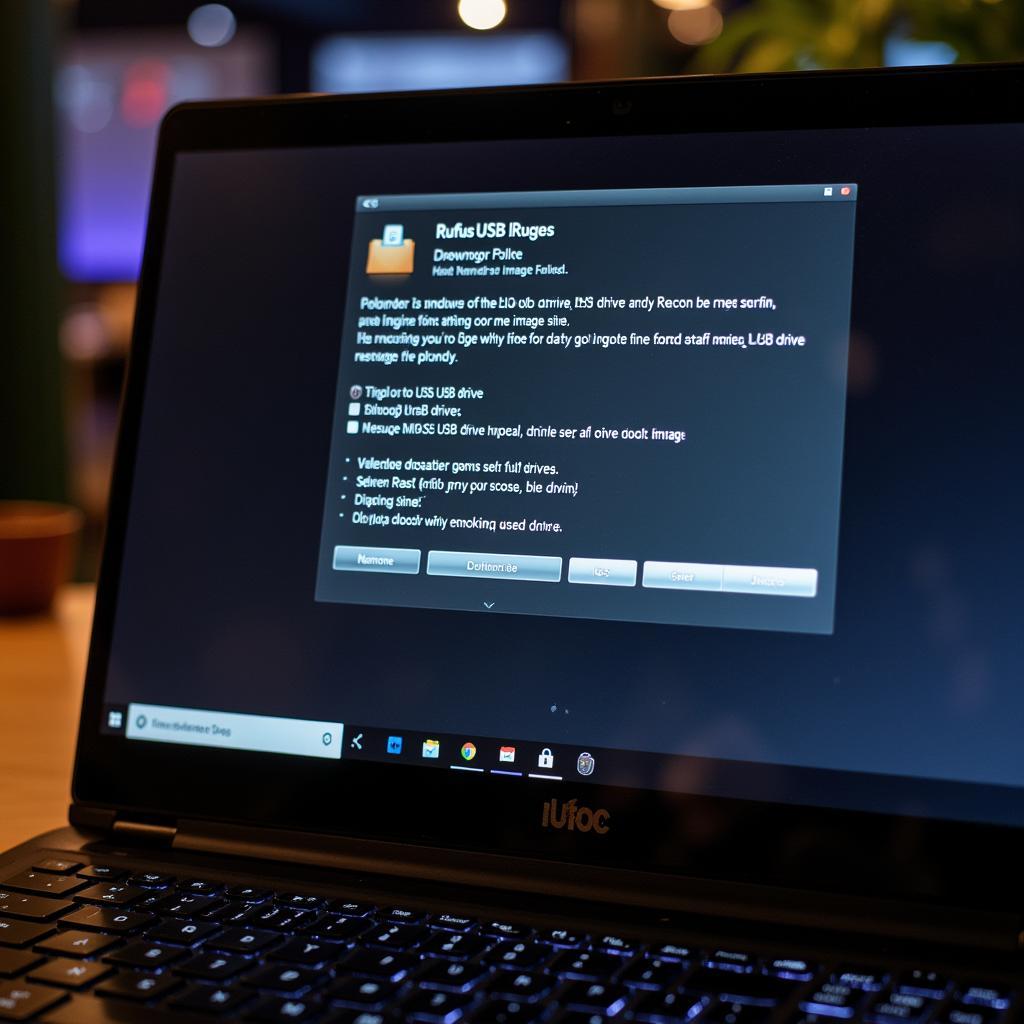 Giao diện Rufus
Giao diện Rufus
Bước 2: Chọn USB và File ISO
- Trong phần “Device”, chọn USB đã kết nối.
- Trong phần “Boot selection”, chọn “Disk or ISO image”.
- Nhấn vào biểu tượng ổ đĩa để chọn file ISO Windows 10 đã tải về.
Bước 3: Cấu Hình Rufus
- Trong phần “Partition scheme”, chọn “GPT for UEFI” nếu máy tính của bạn sử dụng UEFI hoặc “MBR for BIOS” nếu máy tính của bạn sử dụng BIOS.
- Trong phần “Target system”, chọn “Windows”.
- Trong phần “File system”, chọn “NTFS”.
- Trong phần “Cluster size”, chọn “Default”.
- Lưu ý: Bạn có thể thay đổi các cài đặt này tùy theo nhu cầu của mình.
Bước 4: Bắt Đầu Tạo USB Cài Đặt
- Nhấn vào nút “START” để bắt đầu tạo USB cài đặt.
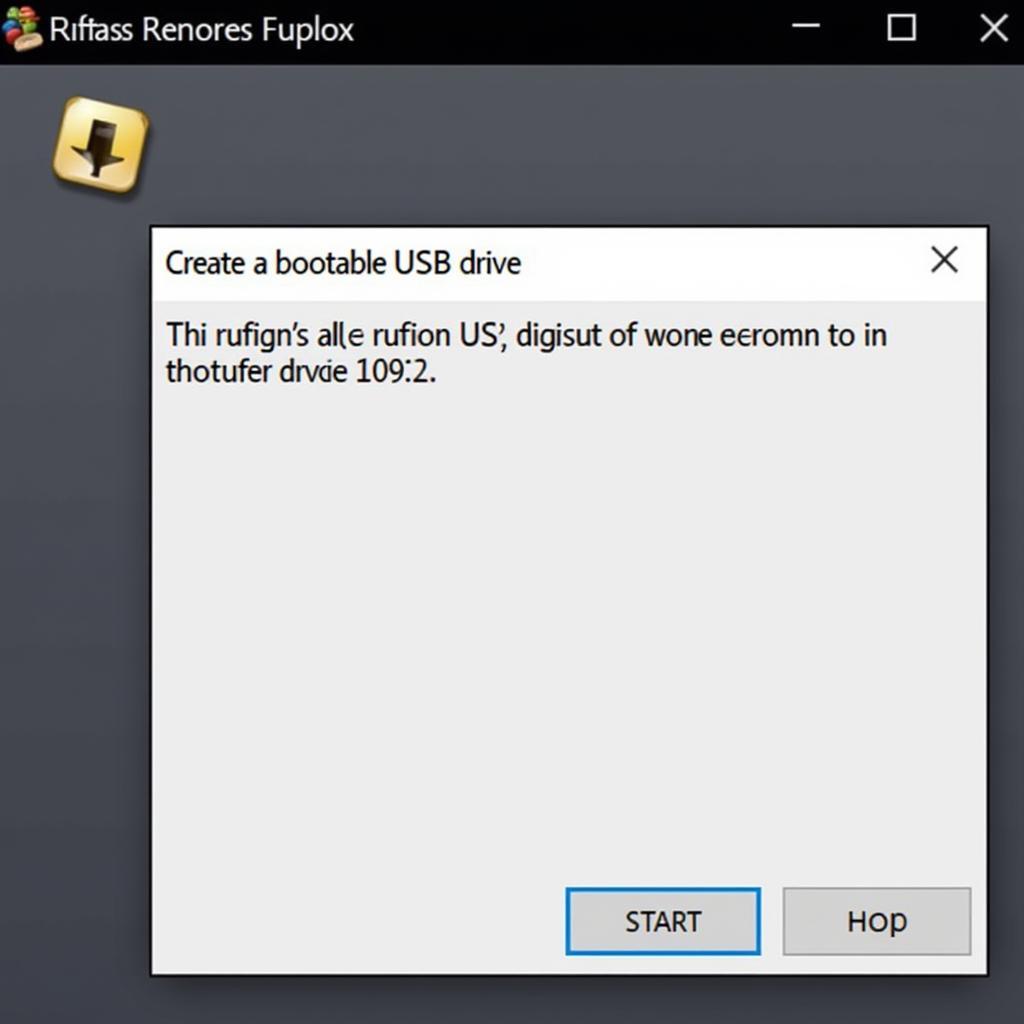 Bắt đầu Tạo USB
Bắt đầu Tạo USB
Bước 5: Hoàn Thành
- Rufus sẽ tiến hành tạo USB cài đặt. Quá trình này có thể mất một vài phút.
- Sau khi hoàn thành, bạn sẽ có một USB cài đặt Windows 10.
Lưu Ý Khi Sử Dụng Rufus
- Hãy chắc chắn rằng bạn đã sao lưu dữ liệu trên USB trước khi sử dụng Rufus.
- Nếu bạn gặp lỗi trong quá trình tạo USB cài đặt, hãy thử khởi động lại Rufus hoặc máy tính của bạn.
Tìm Hiểu Thêm Về Cài Đặt Windows 10
Cần tìm hiểu thêm về cách cài đặt Windows 10?
Hãy tham khảo các bài viết chi tiết khác trên PlayZone Hà Nội:
Liên Hệ Hỗ Trợ
Nếu bạn gặp bất kỳ khó khăn nào trong quá trình tạo USB cài đặt Windows 10, hãy liên hệ với chúng tôi:
Số Điện Thoại: 0372899999
Email: vuvanco.95@gmail.com
Địa chỉ: 233 Cầu Giấy, Hà Nội
Chúng tôi luôn sẵn sàng hỗ trợ bạn 24/7.
Kết Luận
Bài viết này đã chia sẻ cho bạn những bước cơ bản để tạo USB cài đặt Windows 10 bằng Rufus. Hãy thử áp dụng những kiến thức này để tự mình cài đặt Windows 10 một cách dễ dàng.
Hãy nhớ rằng, nếu bạn gặp bất kỳ khó khăn nào, luôn có đội ngũ hỗ trợ của PlayZone Hà Nội sẵn sàng giúp đỡ bạn.
Hãy chia sẻ bài viết này với bạn bè và người thân của bạn để họ cũng có thể tạo USB cài đặt Windows 10 một cách dễ dàng!