Bạn có từng muốn thay đổi trang phục của một người trong ảnh, nhưng lại không biết cách? Hay bạn muốn thử nghiệm những phong cách thời trang khác nhau mà không cần phải mua sắm thật? Photoshop CS6 sẽ giúp bạn thực hiện điều đó một cách dễ dàng!
Thay Áo Trong Photoshop CS6: Bí Quyết “Thay Lông” Cho Ảnh
“Thay áo” trong Photoshop CS6 là một kỹ thuật chỉnh sửa ảnh phổ biến, cho phép bạn thay đổi trang phục của một người trong ảnh bằng cách sử dụng công cụ “Layer Mask” và “Selection Tools”.
Bước 1: Mở Ảnh Cần Chỉnh Sửa trong Photoshop CS6
Để bắt đầu, bạn cần mở ảnh muốn chỉnh sửa trong Photoshop CS6.
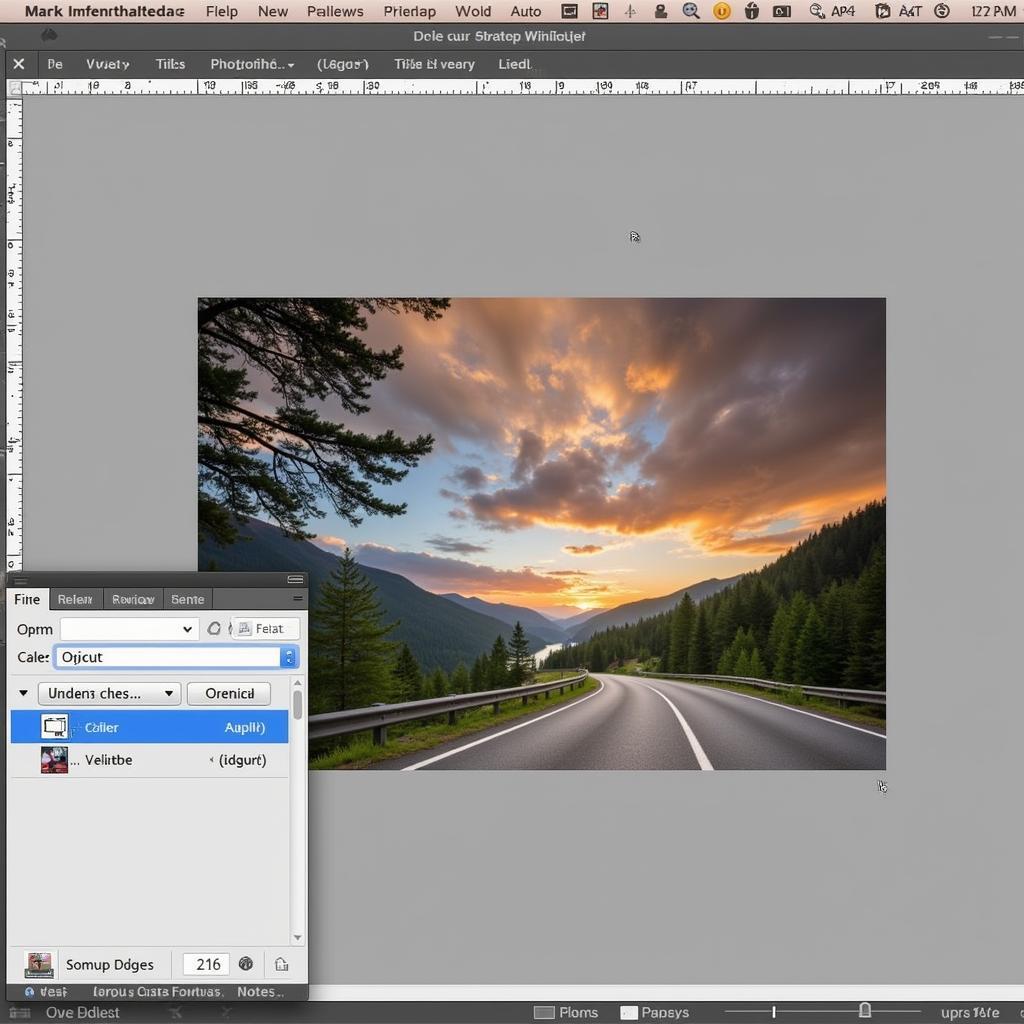 Mở ảnh trong Photoshop CS6
Mở ảnh trong Photoshop CS6
Bước 2: Tạo Layer Mới và Chọn Công Cụ “Layer Mask”
Sau khi mở ảnh, bạn cần tạo một layer mới bằng cách nhấp chuột vào biểu tượng “Create a new layer” ở bảng Layer. Sau đó, chọn công cụ “Layer Mask” (tại bảng Tools) để tạo mặt nạ cho layer mới.
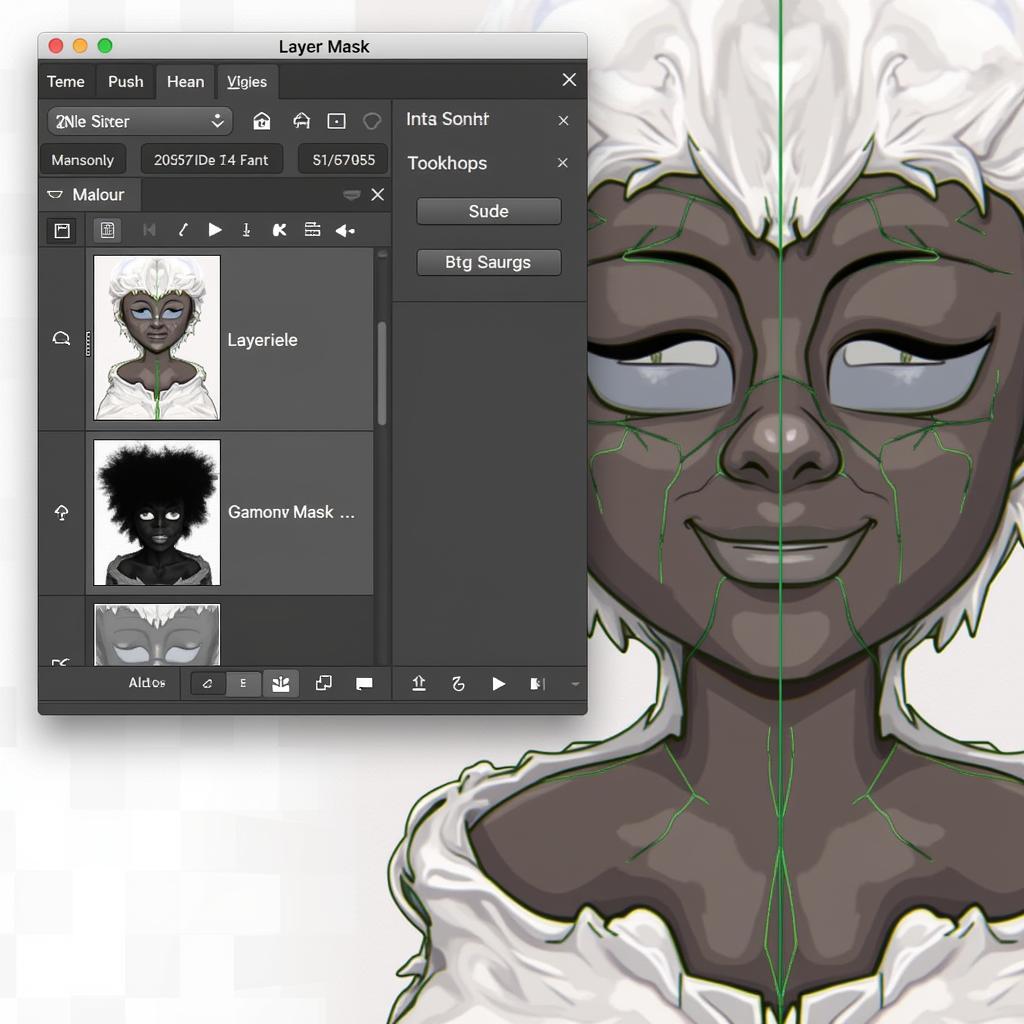 Tạo layer mới và chọn công cụ "Layer Mask"
Tạo layer mới và chọn công cụ "Layer Mask"
Bước 3: Chọn Vùng Cần Thay Áo
Sử dụng các công cụ Selection Tools (như “Quick Selection Tool”, “Magic Wand Tool”, “Lasso Tool”) để chọn vùng cần thay áo. Hãy cẩn thận và chính xác để chọn vùng một cách chính xác, tránh tình trạng ảnh bị mờ hoặc bị méo.
 Chọn vùng cần thay áo
Chọn vùng cần thay áo
Bước 4: Sử dụng “Layer Mask” để Ẩn Vùng Cần Thay Áo
Sau khi chọn xong vùng cần thay áo, bạn cần sử dụng “Layer Mask” để ẩn vùng đó. Nhấp chuột phải vào layer mới và chọn “Add layer mask”. Tiếp theo, sử dụng công cụ “Brush Tool” để tô màu đen lên vùng cần ẩn, hoặc tô màu trắng để hiện vùng đó.
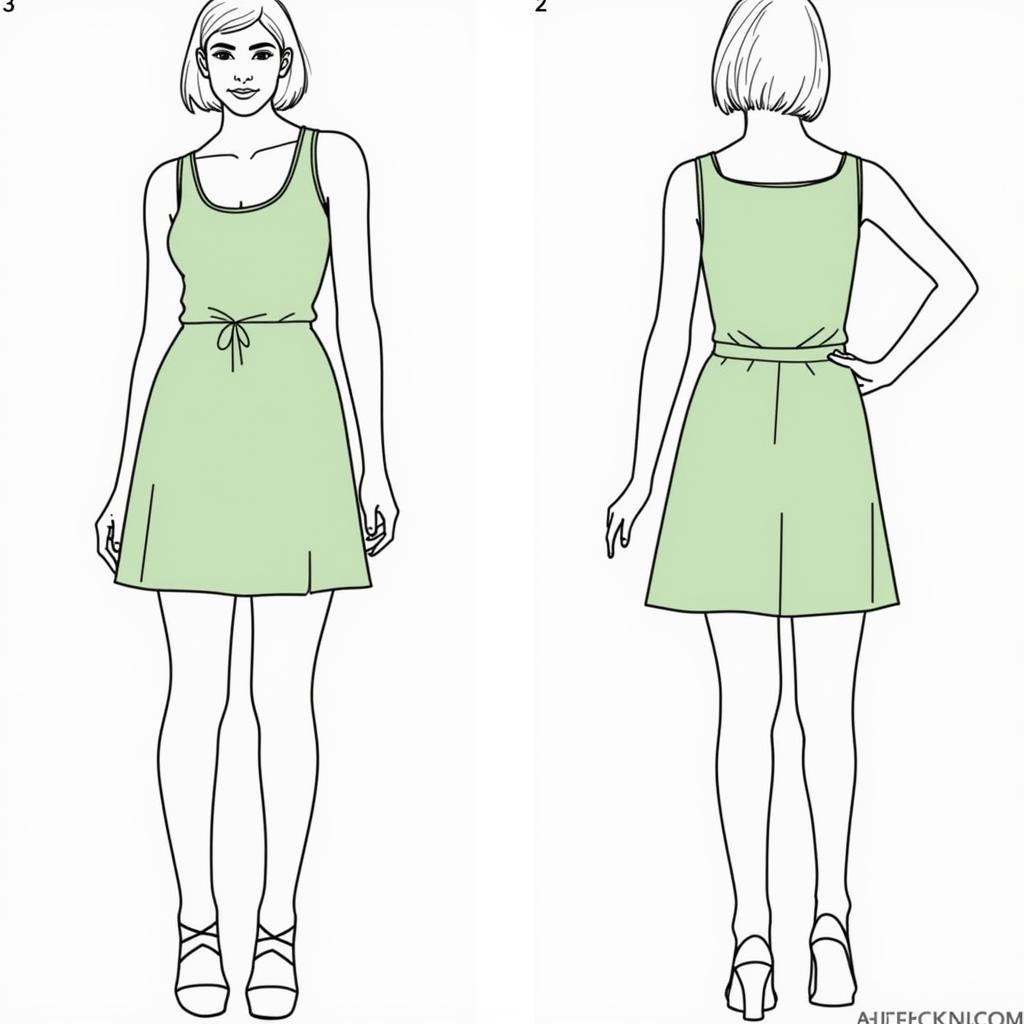 Sử dụng "Layer Mask"
Sử dụng "Layer Mask"
Bước 5: Chèn Hình Ảnh Trang Phục Mới
Bây giờ, bạn cần chèn hình ảnh trang phục mới vào layer mới. Mở hình ảnh trang phục mới trong Photoshop CS6 và kéo nó vào layer mới. Sử dụng “Free Transform Tool” để điều chỉnh kích thước và vị trí của trang phục mới cho phù hợp với vùng cần thay áo.
 Chèn hình ảnh trang phục mới
Chèn hình ảnh trang phục mới
Bước 6: Điều Chỉnh và Hoàn Thiện
Cuối cùng, bạn cần điều chỉnh màu sắc, độ sáng, độ tương phản của trang phục mới để nó hòa hợp với màu sắc của hình ảnh gốc. Sử dụng các công cụ chỉnh sửa ảnh như “Brightness/Contrast”, “Hue/Saturation”, “Levels” để điều chỉnh hình ảnh.
 Điều chỉnh và hoàn thiện
Điều chỉnh và hoàn thiện
Lưu Ý Khi Thay Áo Trong Photoshop CS6
- Sử dụng hình ảnh trang phục có độ phân giải cao để tránh tình trạng bị mờ hoặc bị méo.
- Chọn vùng cần thay áo một cách chính xác để tránh ảnh hưởng đến các chi tiết khác trong ảnh.
- Điều chỉnh màu sắc, độ sáng, độ tương phản của trang phục mới một cách hợp lý để tạo hiệu quả tốt nhất.
Hỏi Đáp
Q: Tôi có thể thay áo cho nhiều người trong cùng một ảnh không?
A: Có, bạn hoàn toàn có thể thay áo cho nhiều người trong cùng một ảnh. Chỉ cần lặp lại các bước trên cho mỗi người mà bạn muốn thay áo.
Q: Tôi cần có phần mềm nào để thay áo trong Photoshop CS6?
A: Bạn chỉ cần sử dụng Photoshop CS6 là đủ để thay áo trong ảnh.
Q: Làm cách nào để tôi thay áo cho một người đang di chuyển?
A: Thay áo cho một người đang di chuyển sẽ phức tạp hơn. Bạn có thể thử sử dụng công cụ “Content-Aware Fill” hoặc “Patch Tool” để tạo một vùng trống, sau đó chèn hình ảnh trang phục mới vào vùng trống đó.
Bạn Có Thể Tham Khảo Các Bài Viết Khác Trên PlayZone Hà Nội
Liên Hệ Với Chúng Tôi
Nếu bạn có bất kỳ câu hỏi nào, vui lòng liên hệ với chúng tôi qua số điện thoại: 0372899999, email: vuvanco.95@gmail.com hoặc đến địa chỉ: 233 Cầu Giấy, Hà Nội. Chúng tôi có đội ngũ chăm sóc khách hàng 24/7 sẵn sàng hỗ trợ bạn.
Chúc bạn thành công trong việc thay áo trong Photoshop CS6!