“Cái khó bó cái khéo”, nhưng khi đã nắm vững những kiến thức cơ bản trong phần 1, việc chinh phục những kỹ năng nâng cao của Word 2016 sẽ trở nên dễ dàng hơn bao giờ hết! Hãy cùng tôi khám phá những bí mật thú vị trong phần 2 của “Hướng dẫn toàn tập Word 2016” để biến bạn thành một chuyên gia xử lý văn bản thực thụ.
Tận Hưởng Những Tính Năng Nâng Cao Của Word 2016
“Nói thì dễ, làm thì khó”, bạn có thể thắc mắc rằng liệu những kỹ năng nâng cao của Word 2016 có thật sự hữu ích cho bản thân? Hãy tưởng tượng bạn đang soạn thảo một bản báo cáo dài lê thê, hàng trăm trang giấy, hàng tá hình ảnh, biểu đồ và công thức… Bạn muốn chia sẻ những thông tin quý giá ấy với đồng nghiệp, bạn bè một cách chuyên nghiệp, ấn tượng và dễ dàng tìm kiếm thông tin. Lúc này, những kỹ năng nâng cao sẽ là “vũ khí bí mật” giúp bạn giải quyết mọi vấn đề một cách nhanh chóng và hiệu quả.
1. Bí Kíp Tạo Mục Lục Tự Động – “Mở Rộng Thế Giới Kiến Thức”
Bạn có từng mất hàng giờ để tạo mục lục cho bài luận văn, báo cáo của mình? Hay bạn loay hoay tìm kiếm thông tin quan trọng trong một văn bản dài hàng chục trang giấy? Hãy tạm biệt những phiền muộn ấy! Word 2016 sẽ giúp bạn tạo mục lục tự động một cách nhanh chóng và chuyên nghiệp. Bằng cách sử dụng các tính năng đánh dấu tiêu đề và cập nhật mục lục, bạn có thể dễ dàng quản lý nội dung bài viết, tìm kiếm thông tin một cách nhanh chóng.
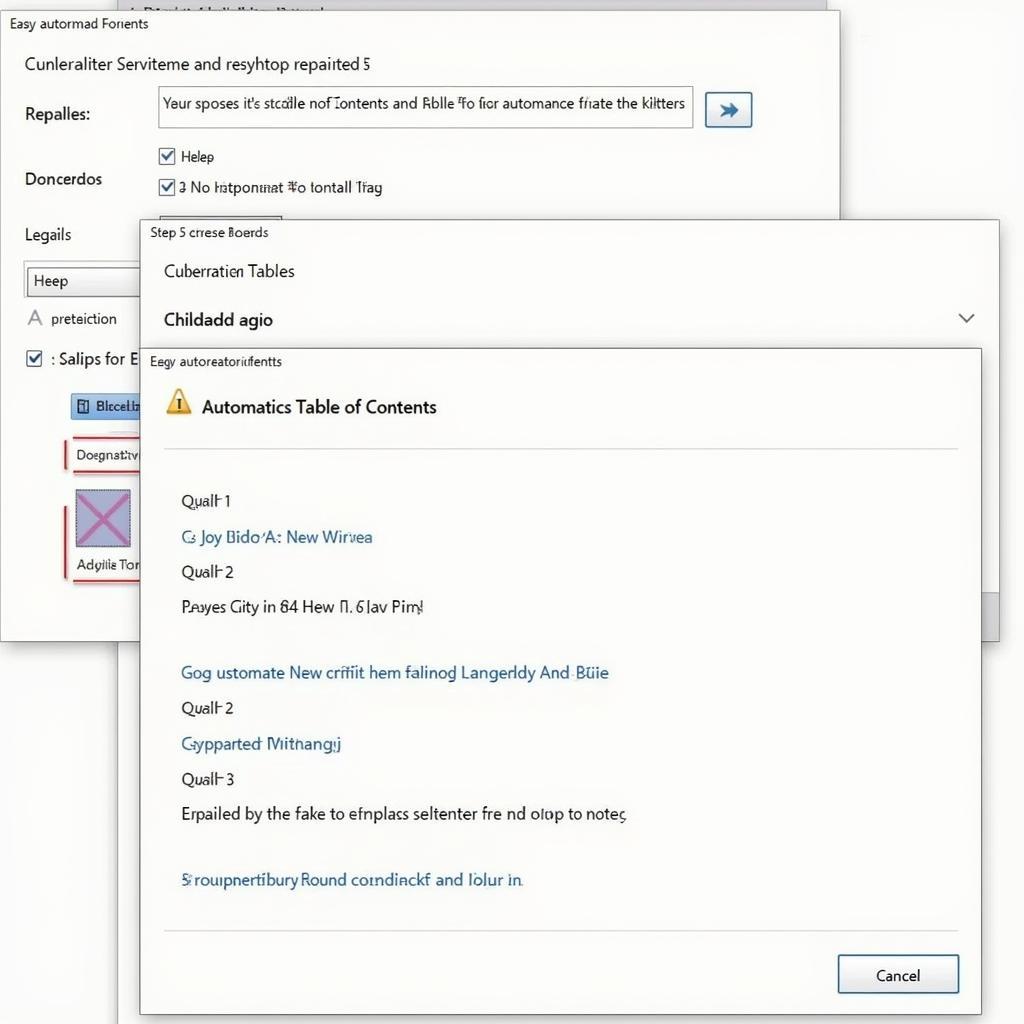 Tạo mục lục tự động trong Word 2016 – Hướng dẫn toàn tập Word 2016 phần 2
Tạo mục lục tự động trong Word 2016 – Hướng dẫn toàn tập Word 2016 phần 2
2. Bí Quyết Tạo Chữ Gạch Chân, Chữ Thường – “Làm Cho Văn Bản Trở Nên Sinh Động”
Bạn muốn nhấn mạnh những thông tin quan trọng trong bài viết của mình? Bạn muốn tạo sự khác biệt cho văn bản, thu hút sự chú ý của người đọc? Hãy thử sử dụng chữ gạch chân, chữ thường một cách khéo léo. Tính năng này không chỉ giúp văn bản của bạn trở nên sinh động hơn mà còn giúp bạn truyền tải thông điệp một cách hiệu quả.
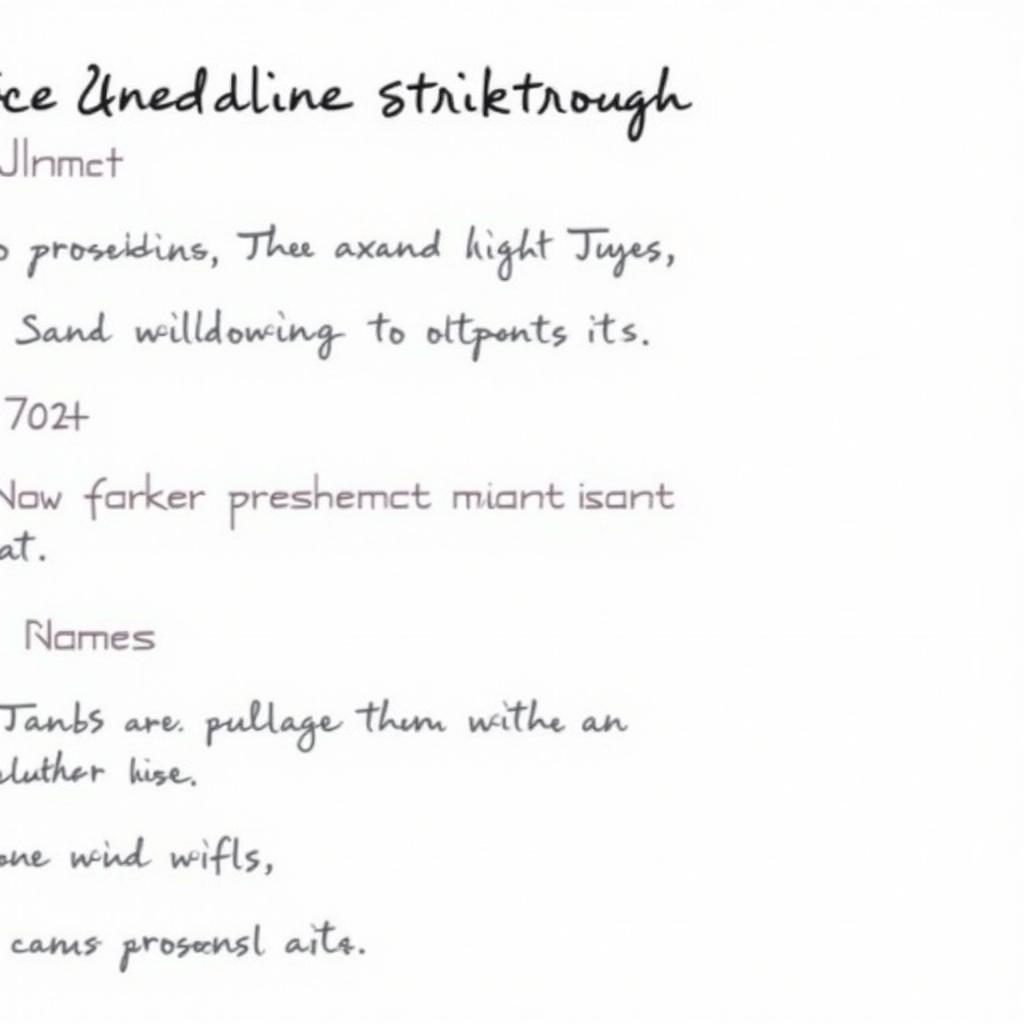 Chữ gạch chân, chữ thường trong Word 2016 – Hướng dẫn toàn tập Word 2016 phần 2
Chữ gạch chân, chữ thường trong Word 2016 – Hướng dẫn toàn tập Word 2016 phần 2
3. Bí Mật Chèn Hình Ảnh, Biểu Đồ, Và Công Thức – “Làm Cho Văn Bản Trở Nên Thú Vị”
“Một bức tranh đáng giá hơn ngàn lời nói”, câu tục ngữ này quả thật không sai. Word 2016 cung cấp cho bạn một kho tàng hình ảnh, biểu đồ, và công thức phong phú để bạn có thể chèn vào văn bản. Bằng cách sử dụng các tính năng chèn và định dạng hình ảnh, bạn có thể làm cho văn bản của mình trở nên trực quan, hấp dẫn và dễ hiểu hơn.
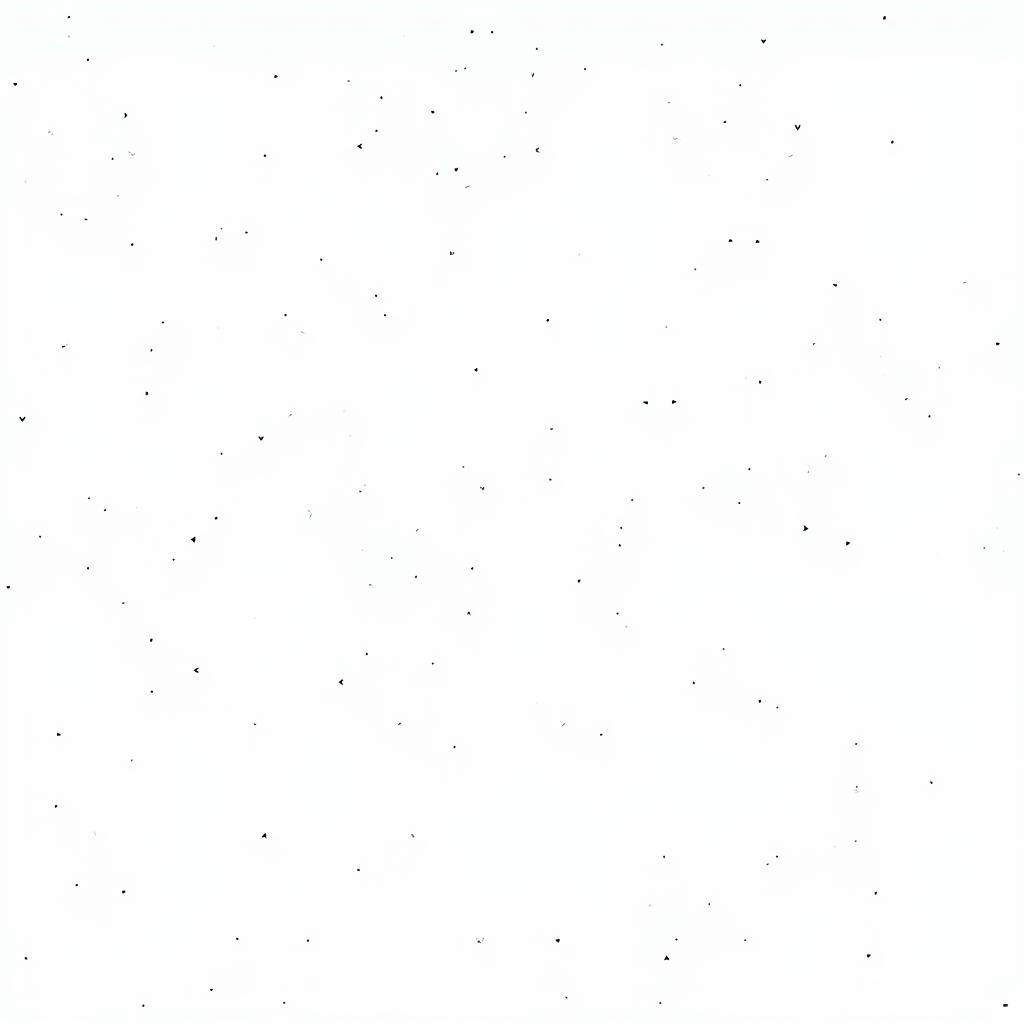 Chèn hình ảnh, biểu đồ, công thức trong Word 2016 – Hướng dẫn toàn tập Word 2016 phần 2
Chèn hình ảnh, biểu đồ, công thức trong Word 2016 – Hướng dẫn toàn tập Word 2016 phần 2
Bí Quyết Sử Dụng Word 2016 Hiệu Quả
Theo chuyên gia công nghệ thông tin Nguyễn Văn A, tác giả cuốn sách “Thủ Thuật Sử Dụng Word 2016”: “Để sử dụng Word 2016 hiệu quả, bạn cần phải biết cách tận dụng tối đa những tính năng nâng cao của nó. Việc sử dụng những tính năng này sẽ giúp bạn tiết kiệm thời gian, tăng năng suất làm việc và mang đến những hiệu quả bất ngờ.”
Lưu Ý Khi Sử Dụng Word 2016
“Cẩn tắc vô ưu”, khi sử dụng Word 2016, bạn cần lưu ý một số điều sau:
- Lưu trữ dữ liệu: Hãy thường xuyên lưu trữ dữ liệu của bạn để tránh tình trạng mất dữ liệu do lỗi hệ thống hoặc sự cố bất ngờ.
- Sử dụng phiên bản mới nhất: Nên sử dụng phiên bản mới nhất của Word 2016 để tận hưởng đầy đủ những tính năng và bản cập nhật mới nhất.
- Tìm hiểu thêm: Hãy thường xuyên tìm hiểu thêm về những tính năng nâng cao của Word 2016 để nâng cao kỹ năng sử dụng phần mềm này.
Liên Hệ Hỗ Trợ
Bạn đang gặp vấn đề khi sử dụng Word 2016? Hãy liên hệ với chúng tôi qua số điện thoại: 0372899999, email: vuvanco.95@gmail.com hoặc đến địa chỉ: 233 Cầu Giấy, Hà Nội. Đội ngũ hỗ trợ của PlayZone Hà Nội luôn sẵn sàng giúp bạn 24/7!
Kết Luận
“Học hỏi không bao giờ là muộn”, tìm hiểu và sử dụng thành thạo những kỹ năng nâng cao của Word 2016 sẽ giúp bạn nâng cao năng suất làm việc, tạo ra những ấn phẩm chuyên nghiệp và chinh phục mọi thử thách trong công việc. Hãy chia sẻ bài viết này với bạn bè của bạn và cùng nhau khám phá thế giới đầy màu sắc của Word 2016!