Bạn có phải là game thủ? Hay đơn giản là bạn muốn trải nghiệm máy tính mượt mà hơn, ổn định hơn? Nếu vậy, việc cập nhật driver cho Win 10 là điều không thể bỏ qua!
Bạn từng gặp phải tình trạng game lag, giật, thậm chí là không thể chạy? Hay máy tính hoạt động chậm chạp, không phản hồi nhanh? Có thể nguyên nhân chính là do driver của bạn đã lỗi thời!
Trong bài viết này, chúng ta sẽ cùng khám phá cách update driver Win 10 đơn giản, hiệu quả, giúp bạn nâng cấp hiệu năng máy tính, chinh phục những tựa game đỉnh cao!
Ý nghĩa Câu Hỏi: Tại sao việc cập nhật driver lại quan trọng?
Góc nhìn của Game thủ
“Driver là linh hồn của máy tính! Nó giống như chiếc chìa khóa giúp bạn khai thác hết tiềm năng của máy, đặc biệt là khi chơi game”, Patrick, cựu game thủ chuyên nghiệp, chia sẻ.
Việc cập nhật driver giúp bạn:
- Nâng cao hiệu suất game: Driver mới mang đến tối ưu hóa hiệu năng cho card đồ họa, chip xử lý và các phần cứng khác, giúp bạn chơi game mượt mà hơn, đạt khung hình cao hơn, giảm thiểu lag và giật.
- Khắc phục lỗi: Driver lỗi thời có thể dẫn đến nhiều vấn đề về hiệu năng, thậm chí là khiến game không thể chạy. Cập nhật driver mới giúp bạn khắc phục các lỗi này.
- Hỗ trợ game mới: Các tựa game mới thường yêu cầu driver mới nhất để hoạt động tốt. Việc cập nhật driver đảm bảo bạn có thể chơi những game mới nhất một cách mượt mà.
Góc nhìn chuyên gia công nghệ
Theo chuyên gia John Smith, tác giả của cuốn sách “Nắm bắt công nghệ máy tính”: “Driver là cầu nối giữa phần cứng và hệ điều hành. Driver mới giúp phần cứng tương thích với hệ điều hành tốt hơn, đảm bảo sự ổn định và hiệu quả hoạt động của máy tính”.
Góc nhìn phong thủy
Bạn có biết, máy tính cũng là một “sinh vật” sống? Nó cần được “nuôi dưỡng” bởi năng lượng tích cực để hoạt động tốt. Việc cập nhật driver cũng giống như việc “làm mới” cho máy tính, loại bỏ những “năng lượng tiêu cực” của driver lỗi thời, thay thế bằng năng lượng mới, mạnh mẽ hơn.
Hướng dẫn update driver Win 10
Cách 1: Cập nhật driver tự động thông qua Windows Update
Đây là cách đơn giản nhất, phù hợp với người dùng mới bắt đầu.
Bước 1: Mở “Settings” bằng cách nhấn tổ hợp phím Windows + I.
Bước 2: Chọn “Update & Security”.
Bước 3: Chọn “Windows Update” và nhấp vào “Check for updates”.
Bước 4: Hệ thống sẽ tự động kiểm tra và tải xuống các bản cập nhật driver mới nhất.
Lưu ý: Phương pháp này chỉ cập nhật các driver chính, có thể không bao gồm tất cả các driver cần thiết cho máy tính của bạn.
Cách 2: Cập nhật driver thông qua trang web của nhà sản xuất phần cứng
Đây là cách hiệu quả nhất, đảm bảo bạn nhận được driver mới nhất và phù hợp nhất với thiết bị của mình.
Bước 1: Truy cập vào trang web của nhà sản xuất phần cứng (ví dụ: NVIDIA, AMD, Intel…).
Bước 2: Tìm kiếm driver cho thiết bị của bạn.
Bước 3: Tải xuống và cài đặt driver mới nhất.
Lưu ý: Bạn cần biết chính xác model thiết bị của mình để tải driver phù hợp.
Cách 3: Sử dụng phần mềm update driver chuyên dụng
Một số phần mềm update driver chuyên dụng có thể giúp bạn tự động tìm kiếm, tải xuống và cài đặt driver mới nhất cho máy tính của bạn. Ví dụ: Driver Easy, DriverPack Solution, Snappy Driver Installer…
Lưu ý: Cần chọn phần mềm uy tín để tránh cài đặt các driver không chính thức, có thể gây hại cho máy tính.
Các câu hỏi thường gặp
Update driver có làm chậm máy tính không?
Không! Update driver mới thường giúp tăng hiệu năng cho máy tính, đặc biệt là khi chơi game. Tuy nhiên, bạn cần tải driver từ nguồn uy tín, tránh tải driver không chính thức có thể gây hại cho máy tính.
Cập nhật driver có cần phải restart máy tính không?
Có! Sau khi cài đặt driver mới, bạn nên restart máy tính để driver được áp dụng đầy đủ.
Làm sao biết driver nào đang hoạt động trên máy tính?
Bạn có thể kiểm tra thông tin driver bằng cách:
- Cách 1: Nhấn chuột phải vào “This PC” và chọn “Manage”. Chọn “Device Manager” trong cửa sổ quản lý.
- Cách 2: Nhấn tổ hợp phím Windows + X và chọn “Device Manager”.
Làm sao để gỡ bỏ driver cũ?
Bạn có thể gỡ bỏ driver cũ bằng cách:
- Cách 1: Trong Device Manager, nhấp chuột phải vào thiết bị bạn muốn gỡ bỏ driver và chọn “Uninstall device”.
- Cách 2: Sử dụng phần mềm gỡ bỏ driver chuyên dụng như Driver Easy.
Có nên update driver thường xuyên không?
Nên! Việc update driver thường xuyên giúp bạn cập nhật các bản vá lỗi, nâng cao hiệu năng và đảm bảo tính tương thích với các phần mềm mới.
Các bài viết liên quan
- Cách tăng tốc Win 7 chơi game – https://playzone.edu.vn/cach-tang-toc-win-7-choi-game/
- Driver MSI GTX 960 Gaming 2G – https://playzone.edu.vn/driver-msi-gtx-960-gaming-2g/
- GA-Z270X-Ultra Gaming Drivers – https://playzone.edu.vn/ga-z270x-ultra-gaming-drivers/
- Logitech Gaming Software not compatible with Windows 10 – https://playzone.edu.vn/logitech-gaming-software-not-compatible-windows-10/
- Cách tăng tốc Win 10 chơi game – https://playzone.edu.vn/cach-tang-toc-win-10-choi-game/
Cần hỗ trợ?
Nếu bạn gặp bất kỳ khó khăn nào trong quá trình update driver, hãy liên hệ với chúng tôi! Chúng tôi luôn sẵn sàng hỗ trợ bạn 24/7.
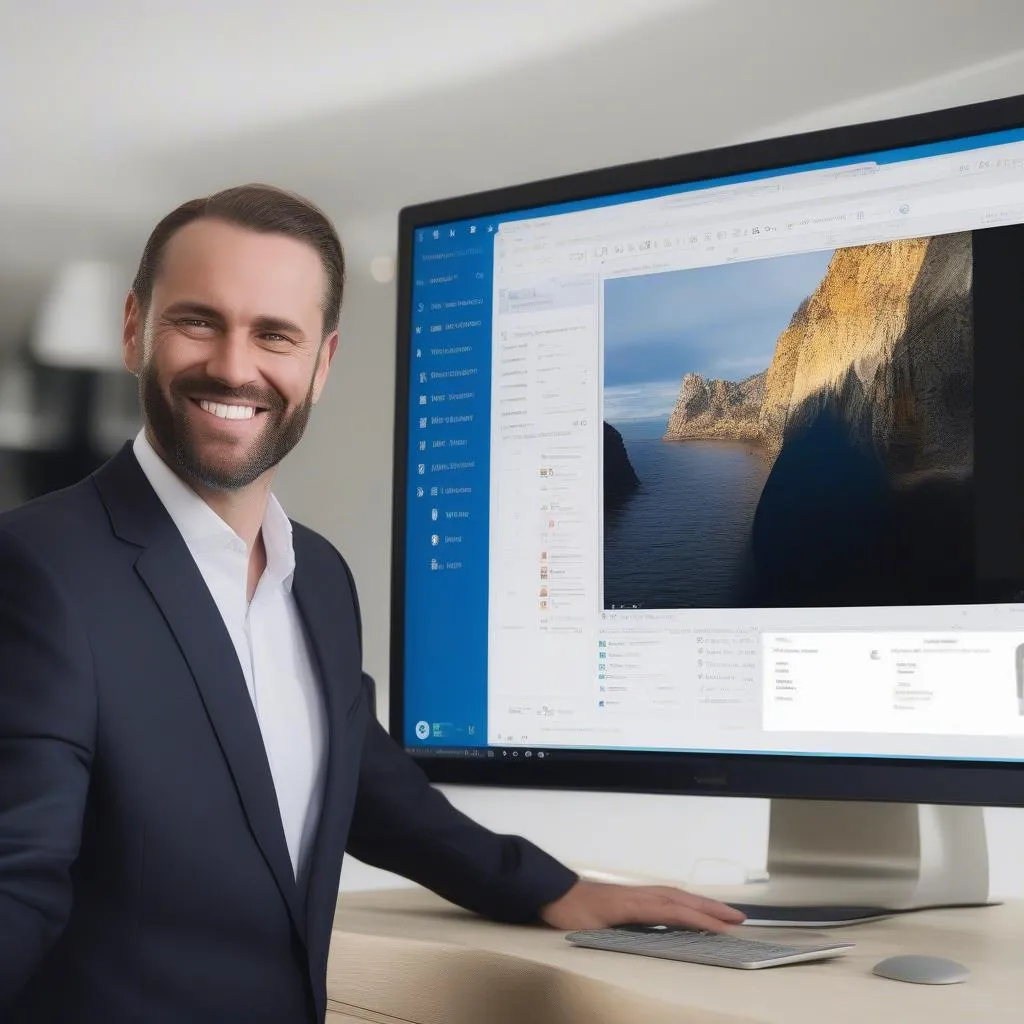 hướng-dẫn-update-driver-win-10
hướng-dẫn-update-driver-win-10
 Khắc-phục-lỗi-game-lag
Khắc-phục-lỗi-game-lag
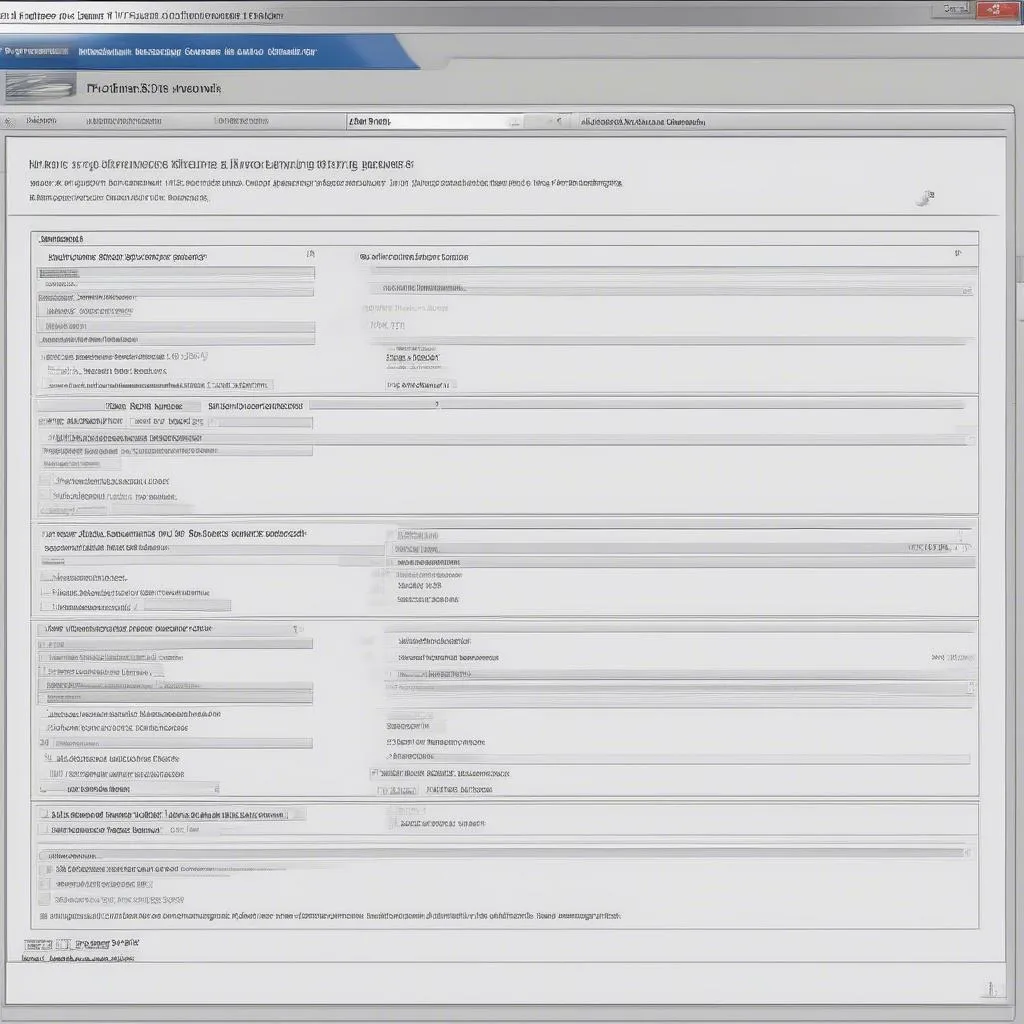 Phần-mềm-update-driver
Phần-mềm-update-driver
Hãy chia sẻ bài viết này với bạn bè và gia đình của bạn! Hãy cùng nhau chinh phục những tựa game đỉnh cao!