“Công sức mài sắt, có ngày nên kim”, website của bạn đã hoàn thành, giờ là lúc đưa nó lên mạng cho cả thế giới chiêm ngưỡng. Nhưng làm sao để đưa website lên host đây? Đừng lo, “chuyện nhỏ xơi được”, bài viết này sẽ là “bảo bối” giúp bạn “thần tốc” upload website lên host bằng FTP Filezilla, chỉ cần “cắm đầu cắm cổ” là thành công!
Bước 1: Chuẩn bị “vũ khí”
Trước khi “lên đường chinh chiến”, bạn cần chuẩn bị “vũ khí” đầy đủ.
1.1. File website: “Tấm bản đồ” dẫn lối
File website là “tấm bản đồ” chỉ dẫn cho máy chủ biết cách hiển thị website của bạn. Bạn cần nén file website thành file .zip hoặc .rar để dễ dàng upload.
1.2. Tài khoản FTP: “Chìa khóa” mở cánh cửa
Để “xâm nhập” vào máy chủ host, bạn cần “chìa khóa” là tài khoản FTP. Bạn có thể “xin” tài khoản này từ nhà cung cấp dịch vụ host.
1.3. Phần mềm Filezilla: “Xe chiến đấu” đưa file website lên host
Filezilla là “xe chiến đấu” giúp bạn đưa file website từ máy tính lên host. Bạn có thể tải Filezilla miễn phí từ trang web chính thức.
Bước 2: “Lên đường chinh chiến”
“Hành trang đã sẵn, giờ là lúc lên đường!”. Bạn cần “lái xe” Filezilla đến “địa điểm” là máy chủ host để upload file website.
2.1. Kết nối Filezilla với máy chủ host: “Tìm đường” đến “ngôi nhà” mới
Mở Filezilla, nhập thông tin tài khoản FTP của bạn vào các trường “Host”, “Username”, “Password” và “Port”. Nhấn “Kết nối” để “lái xe” đến “ngôi nhà” mới.
2.2. Upload file website lên host: “Bỏ hành lý” vào “nhà mới”
Sau khi kết nối thành công, bạn sẽ thấy hai cửa sổ: “Local Site” hiển thị file website trên máy tính và “Remote Site” hiển thị thư mục gốc của host. Kéo thả file website từ “Local Site” vào “Remote Site” để “bỏ hành lý” vào “nhà mới”.
2.3. Kiểm tra kết quả: “Nhìn ngắm” thành quả
Sau khi upload xong, hãy “nhìn ngắm” thành quả bằng cách truy cập website của bạn trên trình duyệt web. Nếu mọi thứ “êm xuôi” thì chúc mừng, bạn đã thành công!
Lưu ý: “Lời dặn dò” để cuộc hành trình “êm đẹp”
- “Cẩn thận” khi upload file website lên host, tránh “làm hỏng” website.
- “Luôn nhớ” sao lưu file website trước khi upload để phòng trường hợp “lỡ” có “sự cố”.
- “Hãy hỏi” nhà cung cấp dịch vụ host nếu bạn gặp “rắc rối” trong quá trình upload.
Câu hỏi thường gặp: “Giải đáp” những băn khoăn
- “Tại sao tôi không kết nối được với máy chủ host?”
- Hãy kiểm tra lại thông tin tài khoản FTP và kết nối mạng.
- “Làm sao để xóa file website trên host?”
- “Dễ như ăn kẹo”, bạn chỉ cần “xoá” file website từ “Remote Site” trong Filezilla.
- “Tôi nên sử dụng host nào?”
- “Hãy tìm” một nhà cung cấp dịch vụ host uy tín và phù hợp với nhu cầu của bạn.
Kêu gọi hành động: “Hãy bắt đầu” cuộc phiêu lưu của riêng bạn!
Hãy thử upload website của bạn lên host bằng FTP Filezilla ngay hôm nay. “Hãy tin tưởng” vào bản thân, bạn sẽ “làm được”.
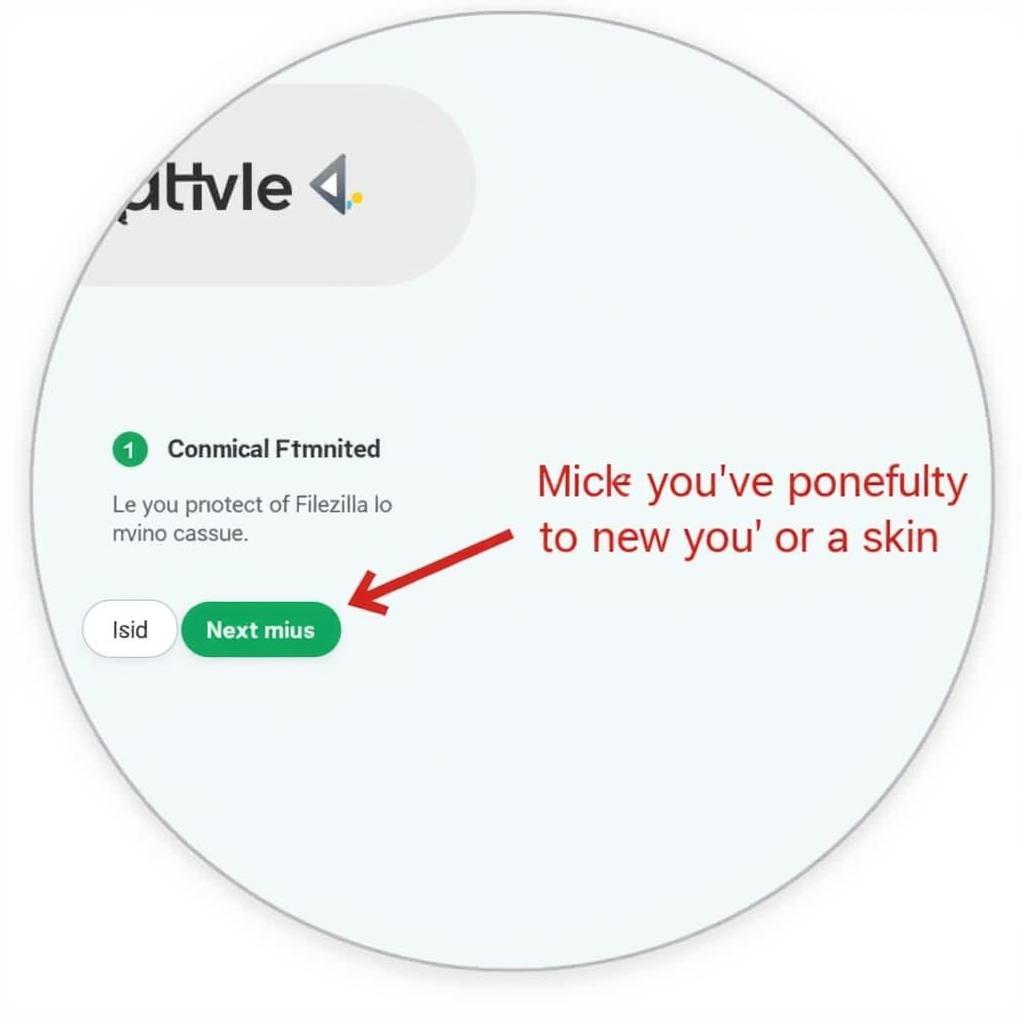 Hướng dẫn upload website lên host bằng FTP Filezilla: Bước 1 – Chuẩn bị file website
Hướng dẫn upload website lên host bằng FTP Filezilla: Bước 1 – Chuẩn bị file website
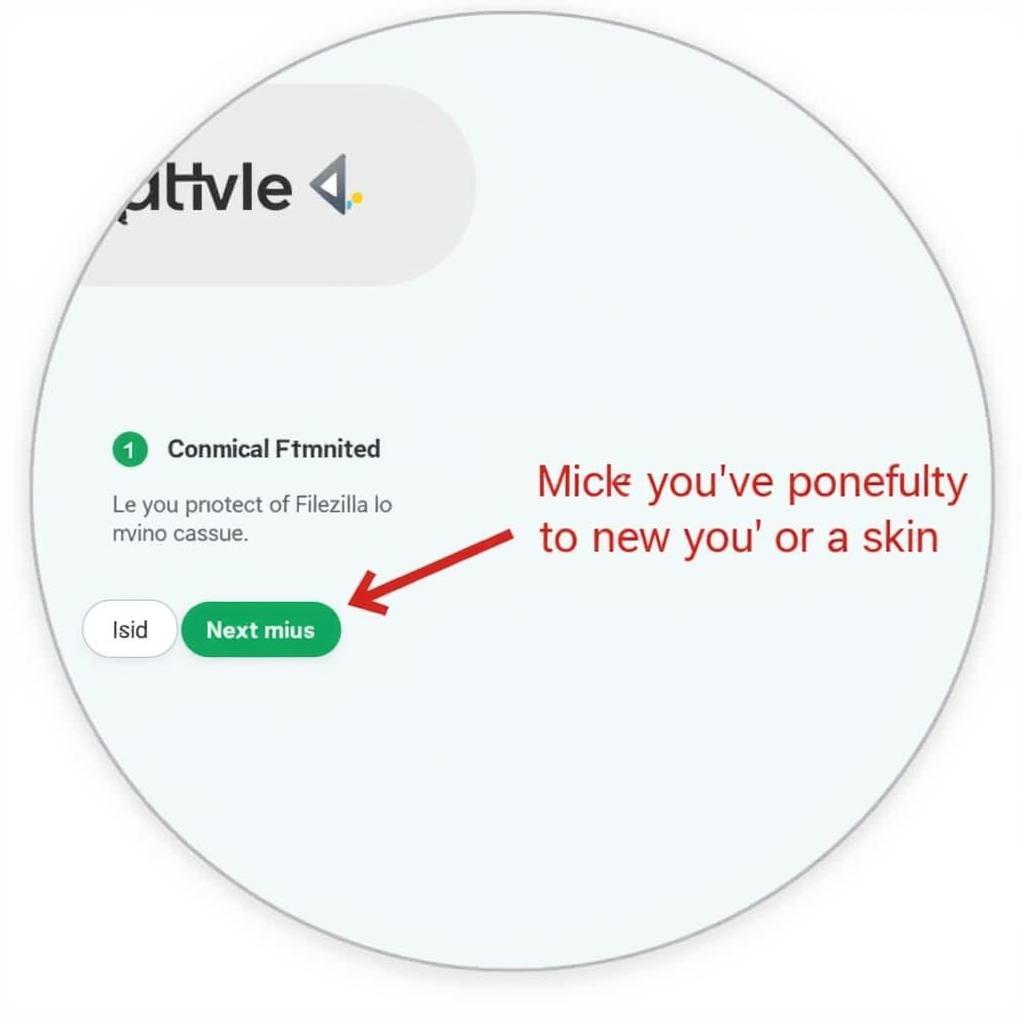 Hướng dẫn upload website lên host bằng FTP Filezilla: Bước 2 – Kết nối Filezilla với máy chủ host
Hướng dẫn upload website lên host bằng FTP Filezilla: Bước 2 – Kết nối Filezilla với máy chủ host
Hãy chia sẻ bài viết này với bạn bè của bạn nếu bạn thấy nó hữu ích. Và đừng quên ghé thăm hướng dẫn viết cv xin việc của chúng tôi để tìm hiểu thêm về cách tạo ra một CV hấp dẫn!