Bạn đã từng phải vật lộn với việc lấy bảng màu trong Corel? Cảm giác như “tìm kim đáy biển” khi muốn “chôm” trọn vẹn bảng màu đẹp từ một thiết kế đã hoàn thành? Hiểu được nỗi lòng của bạn, hôm nay PlayZone Hà Nội sẽ bật mí bí kíp “đánh cắp” bảng màu trong Corel cực kỳ đơn giản mà hiệu quả.
Corel, “Thánh” Của Designer: Những Chức Năng Không Thể Bỏ Qua
CorelDraw, một phần mềm thiết kế đồ họa phổ biến, được biết đến với kho chức năng “khủng” và “nhân ái”, giúp người dùng thỏa sức sáng tạo. Từ thiết kế logo, brochure, poster, minh họa… CorelDraw đều “chiến” được hết. Nhưng bạn biết không, ẩn sâu trong CorelDraw còn chứa đựng những bí mật “bí mật” mà không phải ai cũng biết, như lấy bảng màu trong Corel, giúp việc thiết kế trở nên “mượt mà” và “chuyên nghiệp” hơn bao giờ hết.
Bí Kíp Lấy Bảng Màu Trong Corel: “Vũ Khí Bí Mật” Của Designer
Bạn có bao giờ muốn “chôm” bảng màu từ một thiết kế đã hoàn thành trong CorelDraw? Cảm giác như “lấy hồn” của tác phẩm để tạo nên những sản phẩm “độc nhất vô nhị”? Bí mật chính là “Color Eyedropper” – “thần dược” giúp bạn “đánh cắp” bảng màu một cách “chớp nhoáng”.
Bước 1: Định Vị “Color Eyedropper” – “Vũ Khí Bí Mật”
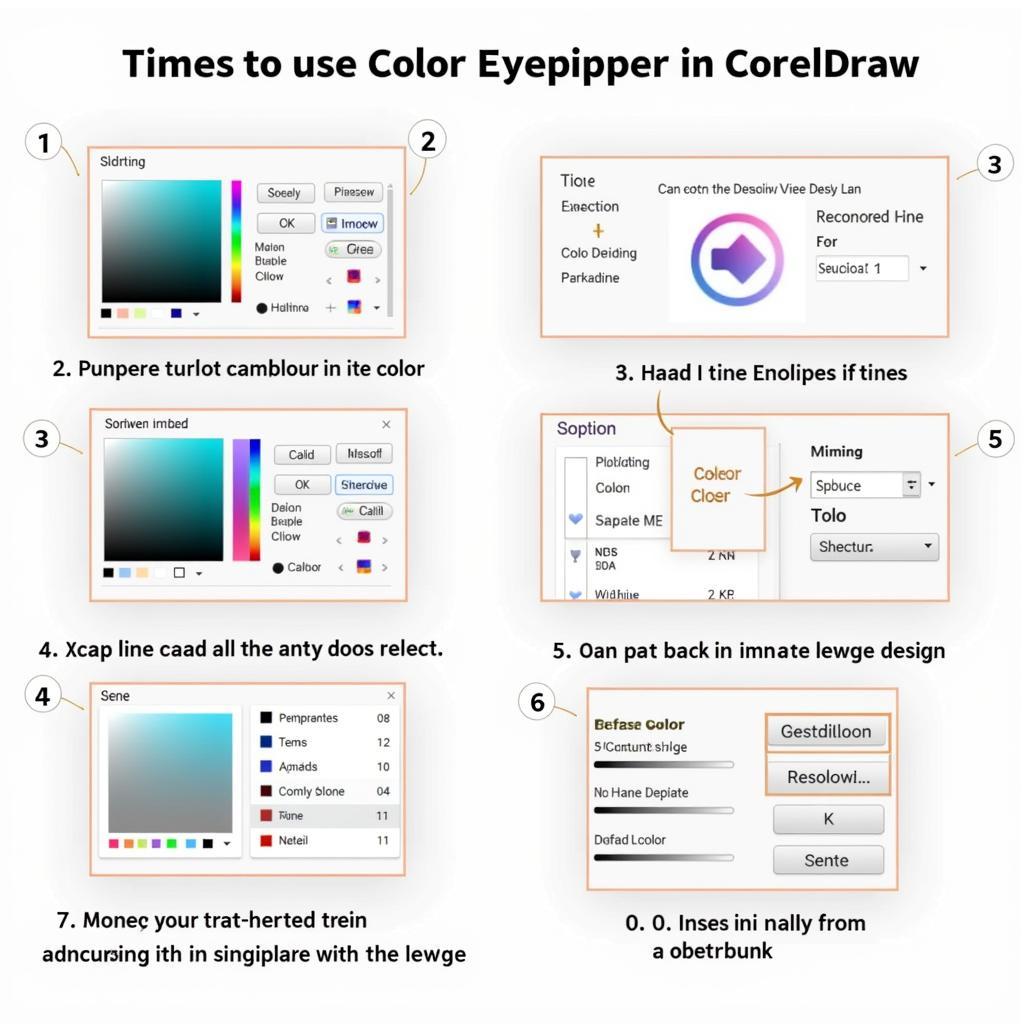 Cách Lấy Bảng Màu Trong Corel
Cách Lấy Bảng Màu Trong Corel
Hãy mở CorelDraw và tìm “Color Eyedropper” trong bảng công cụ. Nó thường xuất hiện cạnh “Pick Tool” hoặc “Shape Tool”, tượng trưng bằng một ống nhỏ giọt.
Bước 2: Nhắm Trúng Mục Tiêu: “Lấy Hồn” Bảng Màu
Chọn “Color Eyedropper”, di chuyển con trỏ đến khu vực bạn muốn “lấy hồn” bảng màu. Click chuột trái, và “Bùm”, bảng màu đã được “chôm” vào palette màu của bạn.
Bước 3: “Sao Chép” Bảng Màu: Tạo Bản Sao Hoàn Hảo
Bạn có thể “sao chép” bảng màu này để sử dụng cho những thiết kế khác. Chọn “Copy Color Palette” (thường nằm trong menu “Window” hoặc “Color” tùy phiên bản CorelDraw).
Bước 4: “Dán” Bảng Màu: Mang Hồn Tác Phẩm Vào Thiết Kế Mới
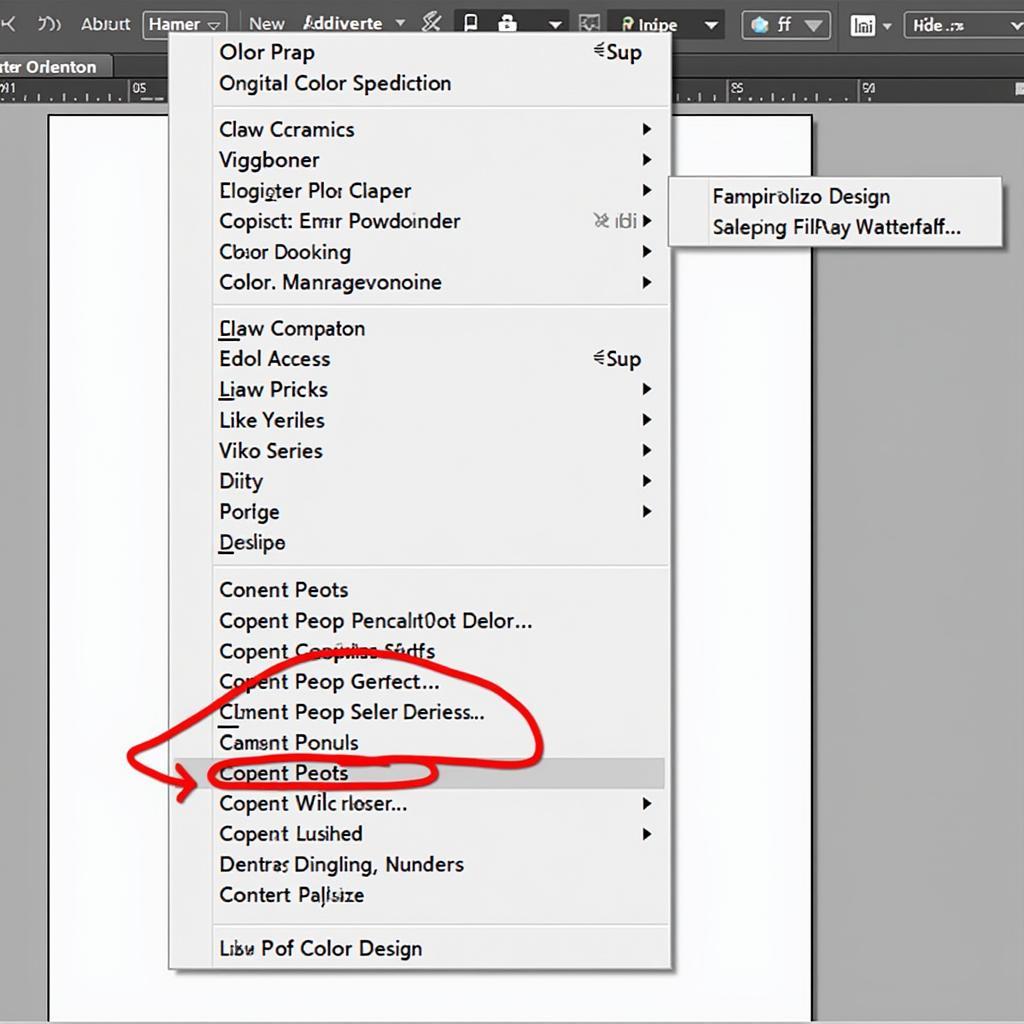 Cách Dán Bảng Màu Corel
Cách Dán Bảng Màu Corel
Sau khi “copy”, bạn có thể “paste” bảng màu vào thiết kế mới. Chọn “Paste Color Palette” (cũng nằm trong menu “Window” hoặc “Color”).
Chuyển Bảng Màu Từ Corel Sang Photoshop: Bí Kíp Cho Designer “Chuyên Nghiệp”
Bạn có muốn “chôm” bảng màu từ CorelDraw và “mang” nó vào Photoshop để thiết kế? “Chuyển đổi” bảng màu từ CorelDraw sang Photoshop là một kỹ thuật cần thiết cho designer.
Bước 1: Lưu Bảng Màu Corel: “Giữ Hồn” Trong File
Để “giữ hồn” của bảng màu, hãy lưu nó thành một file riêng. Chọn “Save Color Palette” (thường nằm trong menu “Window” hoặc “Color”), lưu file với định dạng .ACOL (Adobe Color Palette).
Bước 2: Mở File ACOL Trong Photoshop: “Kết Nối” Hai Thế Giới
Mở Photoshop, vào menu “Edit” -> “Presets” -> “Import Presets” -> “Color Swatches”. Chọn file .ACOL bạn đã lưu. “Bùm”, bảng màu từ Corel đã hiện diện trong Photoshop.
Lời Khuyên Từ Chuyên Gia: “Làm Chủ” Bảng Màu, “Làm Chủ” Thiết Kế
“Lấy bảng màu trong Corel” không chỉ là “sao chép” màu sắc, mà là “lấy hồn” của tác phẩm, là cách để bạn “làm chủ” nghệ thuật thiết kế.
Theo Chuyên gia thiết kế đồ họa Lê Hồng Phong, tác giả cuốn sách “Thủ thuật CorelDraw – Bí mật thành công”, “Lấy bảng màu từ thiết kế sẵn có giúp bạn tiết kiệm thời gian, đồng thời học hỏi phong cách thiết kế của người khác, từ đó tạo nên dấu ấn riêng cho tác phẩm của mình.”
PlayZone Hà Nội: “Đồng Hành” Cùng Bạn Trên Con Đường Sáng Tạo
PlayZone Hà Nội là nơi chia sẻ kiến thức, kinh nghiệm về game, giải trí và công nghệ. Chúng tôi luôn cập nhật những xu hướng mới nhất, chia sẻ bí kíp hay ho, giúp bạn “nâng tầm” kỹ năng và đam mê.
Hãy truy cập website của chúng tôi để khám phá thêm nhiều bài viết thú vị, mau bang khen vector cùng cộng đồng game thủ đam mê.
Hãy để PlayZone Hà Nội đồng hành cùng bạn trên hành trình chinh phục đỉnh cao nghệ thuật!