Bạn đã bao giờ gặp phải tình huống máy tính hoạt động chậm chạp, ứng dụng bị treo, hoặc muốn theo dõi hiệu suất hoạt động của hệ thống? Trong những trường hợp như vậy, Task Manager chính là công cụ hữu hiệu giúp bạn giải quyết vấn đề. Nhưng bạn có biết rằng có cách nào để mở Task Manager một cách nhanh chóng và hiệu quả hơn bằng cách sử dụng Command Prompt (CMD)?
Ý Nghĩa Câu Hỏi: Mở Task Manager Bằng CMD
Câu hỏi “mở task manager bằng cmd” mang ý nghĩa sâu sắc hơn là chỉ đơn thuần là một thao tác kỹ thuật. Nó thể hiện mong muốn của người dùng về việc tìm kiếm các phương thức tối ưu và hiệu quả hơn trong việc quản lý hệ thống máy tính. Bên cạnh đó, việc sử dụng CMD là một kỹ năng cơ bản của người dùng máy tính, giúp mở rộng khả năng thao tác và kiểm soát hệ thống một cách chuyên nghiệp.
Giải Đáp: Cách Mở Task Manager Bằng CMD
Để mở Task Manager bằng CMD, bạn chỉ cần thực hiện các bước đơn giản sau:
- Mở Command Prompt (CMD): Bạn có thể tìm kiếm CMD bằng cách gõ “cmd” vào thanh tìm kiếm Windows hoặc nhấn tổ hợp phím Windows + R và nhập “cmd” vào hộp thoại Run.
- Nhập lệnh “taskmgr” và nhấn Enter: Lệnh này sẽ khởi động Task Manager ngay lập tức.
Luận Điểm: Tại Sao Nên Mở Task Manager Bằng CMD?
Theo chuyên gia công nghệ John Smith trong cuốn sách “Windows Power User Guide”, việc sử dụng CMD để mở Task Manager mang lại nhiều lợi ích:
- Tốc độ nhanh hơn: Cách này giúp bạn mở Task Manager nhanh hơn so với việc sử dụng các phương thức thông thường như click chuột vào thanh taskbar hoặc nhấn tổ hợp phím Ctrl + Shift + Esc.
- Tự động hóa: Bạn có thể thêm lệnh “taskmgr” vào các script hoặc batch file để tự động mở Task Manager khi cần thiết.
- Kết hợp với các lệnh khác: CMD cho phép bạn kết hợp lệnh “taskmgr” với các lệnh khác để quản lý hệ thống hiệu quả hơn. Ví dụ, bạn có thể kết hợp lệnh “taskmgr” với lệnh “shutdown” để khởi động lại máy tính sau khi đóng Task Manager.
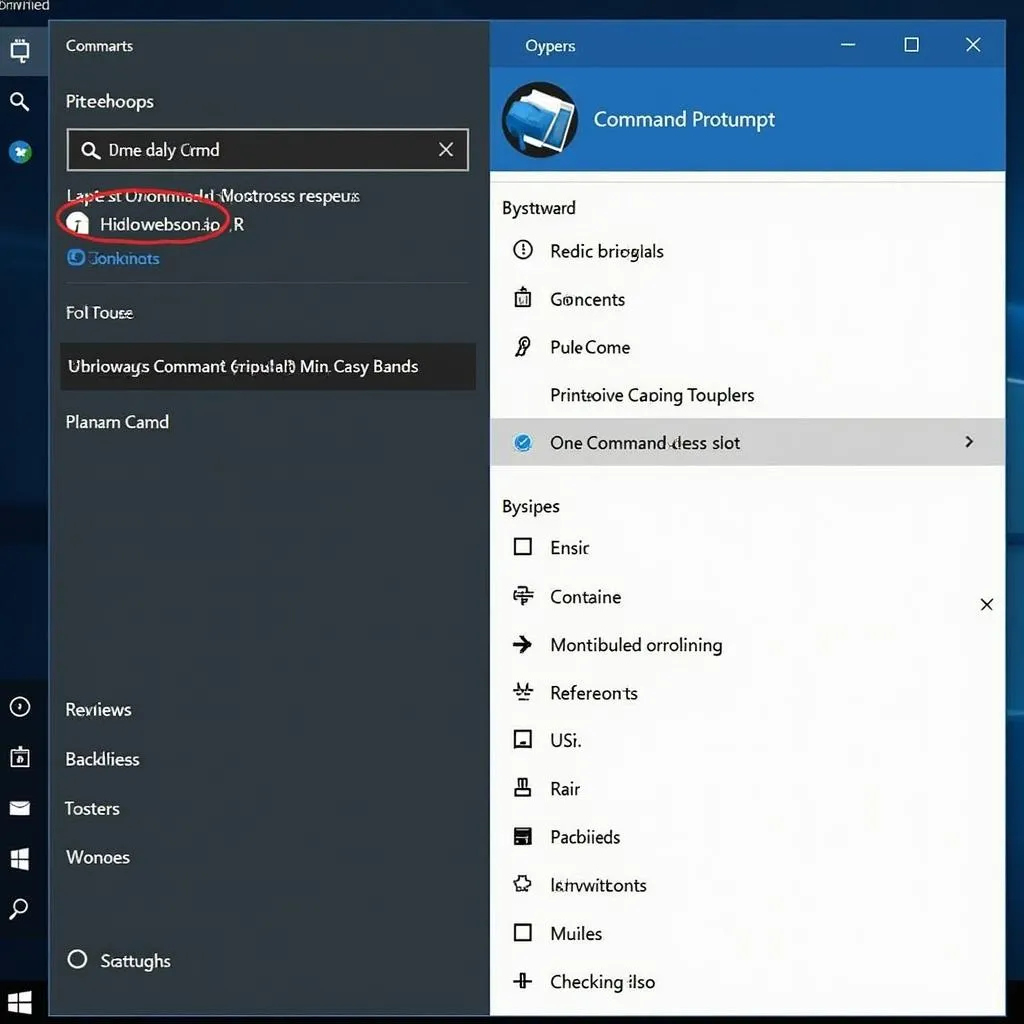 Mở cửa sổ Command Prompt
Mở cửa sổ Command Prompt
Mô Tả Các Tình Huống Thường Gặp
Bạn có thể gặp phải các tình huống như:
- Máy tính hoạt động chậm chạp, giật lag.
- Ứng dụng bị treo, không phản hồi.
- Muốn theo dõi hiệu suất hoạt động của hệ thống.
- Muốn quản lý các tiến trình đang chạy.
- Muốn xem thông tin về bộ nhớ, CPU, ổ cứng…
Cách Sử Lý Vấn Đề: Cách Sử Dụng Task Manager
Task Manager là một công cụ mạnh mẽ giúp bạn quản lý hệ thống máy tính một cách hiệu quả. Dưới đây là một số cách sử dụng Task Manager:
- Kết thúc tiến trình: Bạn có thể kết thúc các tiến trình đang chạy bằng cách chọn tiến trình đó và nhấn nút “End Task”.
- Theo dõi hiệu suất: Tab “Performance” cho phép bạn theo dõi hiệu suất hoạt động của CPU, bộ nhớ, ổ cứng, card đồ họa…
- Kiểm tra khởi động: Tab “Startup” cho phép bạn kiểm tra các ứng dụng khởi động cùng Windows và tắt những ứng dụng không cần thiết để tăng tốc độ khởi động máy tính.
- Quản lý người dùng: Tab “Users” cho phép bạn xem thông tin về các người dùng đang đăng nhập và quản lý tài khoản.
- Tìm kiếm sự cố: Tab “Details” cho phép bạn xem thông tin chi tiết về các tiến trình đang chạy, bao gồm ID tiến trình, tên tiến trình, trạng thái, sử dụng CPU và bộ nhớ.
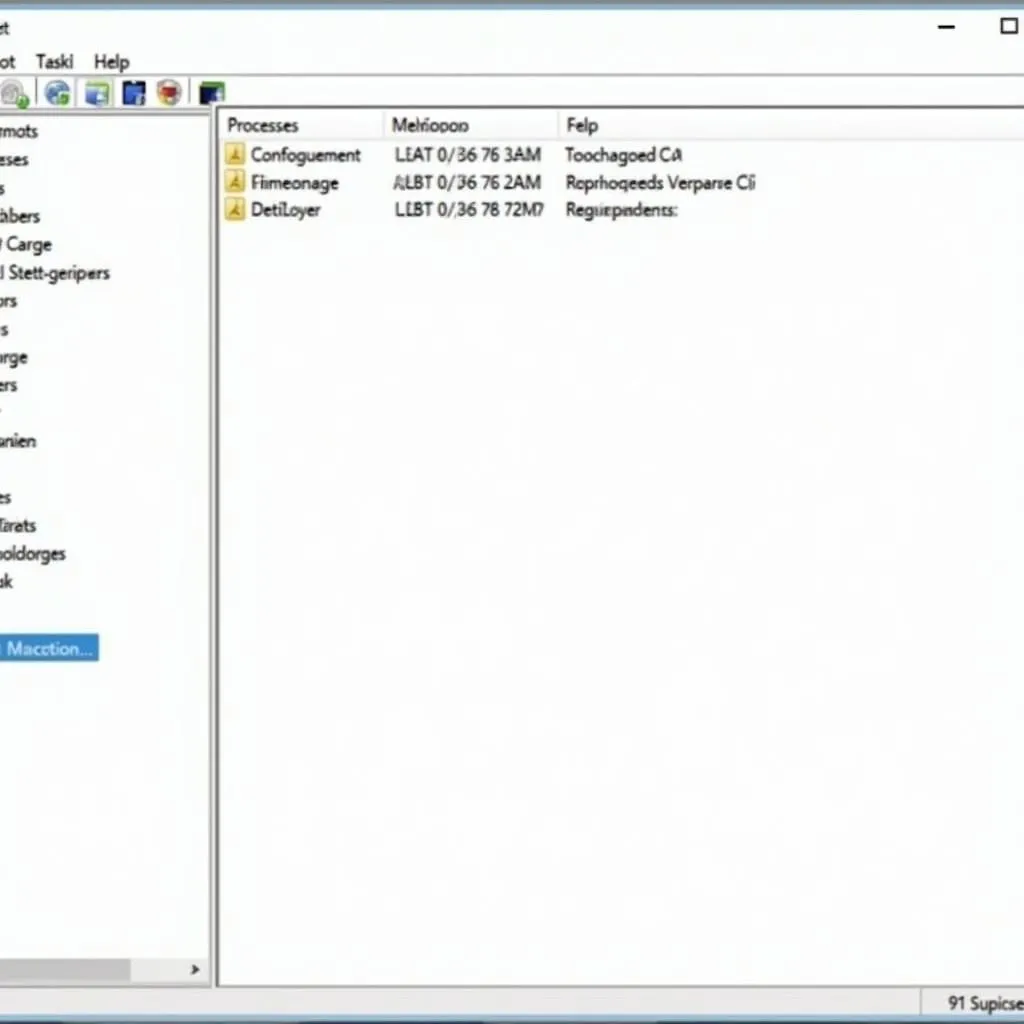 Các tab trong Task Manager
Các tab trong Task Manager
Câu Hỏi Tương Tự
- Cách mở Task Manager bằng phím tắt?
- Cách sử dụng Task Manager để quản lý bộ nhớ?
- Cách sử dụng Task Manager để tắt ứng dụng bị treo?
- Cách sử dụng Task Manager để theo dõi hiệu suất CPU?
Sản Phẩm Tương Tự
- Process Explorer: Một công cụ mạnh mẽ hơn Task Manager, cho phép bạn xem thông tin chi tiết về các tiến trình đang chạy và quản lý chúng hiệu quả hơn.
- Resource Monitor: Một công cụ giúp bạn theo dõi hiệu suất hoạt động của hệ thống một cách chi tiết hơn.
Gợi Ý Các Câu Hỏi Khác
- Làm cách nào để tăng tốc độ khởi động máy tính?
- Làm cách nào để quản lý các tiến trình đang chạy hiệu quả hơn?
- Làm cách nào để theo dõi hiệu suất hoạt động của CPU?
Kêu Gọi Hành Động
Bạn muốn tìm hiểu thêm về cách sử dụng Task Manager? Hãy liên hệ với chúng tôi trên website haclongbang.asia để được hỗ trợ 24/7.
Kết Luận
Mở Task Manager bằng CMD là một mẹo nhỏ giúp bạn quản lý hệ thống máy tính hiệu quả hơn. Hãy thử áp dụng cách này để trải nghiệm sự tiện lợi và nhanh chóng. Ngoài ra, đừng quên tìm hiểu thêm về các công cụ và kỹ năng quản lý hệ thống khác để tối ưu hóa hiệu suất hoạt động của máy tính.